LMX200オンラインマニュアル
1。 概要
マニュアルは、組み込みソフトウェアバージョンV1R9を参照しています。 システムにインストールされているソフトウェアのバージョンを確認するには、の[下にスワイプ]メニューを参照してください。 セクション3.4を参照してください。
LMX200は、完全な地中レーダーシステムであり、データを取得するためのXNUMXつのモード(ラインスキャンとグリッドスキャン)を提供します。 ユニットを組み立てて電源を入れると、XNUMX分以内にGPR調査の実施を開始できます。
LMX200の機能は次のとおりです。
LMX200のオンライントレーニングビデオは、Sensors&SoftwareのWebサイトの次のリンクにあります。
(注:これにアクセスするには、ログインとパスワードを設定する必要があります)
2.組み立て
2.1箱から出して
LMX200ボックスには次のコンポーネントが含まれています。 これらのいくつかはすでに組み立てられている可能性があります。

ハンドルピンを使用してカートハンドルをカートベースに取り付けます。 ディスプレイユニットトレイがオペレーターの方を向いていることを確認します。

センサーサポートストラップを使用して、GPRセンサーをカートに取り付けます。 センサーがカートの後ろに接続されている正しい方向に向けられていることを確認します。 センサーサポートストラップを使用して、センサーの高さを調整し、地面から1〜2 cm(XNUMX / XNUMX〜XNUMX / XNUMXインチ)の高さにします。 センサーの高さを均一にする最良の方法は、センサーサポートストラップを固定する前に、センサーの下に厚紙、パーティクルボード、または発泡スチロールをXNUMX枚置くことです。

カートのディスプレイユニットトレイにディスプレイユニットを取り付けます。 ディスプレイユニットはトレイに滑り込み、マウントの両側に引っ掛かり、プルピンで所定の位置に保持されます。 カチッという音がするときは、ディスプレイユニットがしっかりと固定されています。 ディスプレイユニットトレイの下にある手ネジを緩め、ディスプレイユニットを希望の角度に回転させ、手ネジを締めて、ディスプレイユニットの角度を調整します。 ディスプレイユニットを取り外すには、すべてのケーブルを外し、プルピンを引き出してディスプレイユニットを持ち上げます。

ディスプレイケーブルをジャックスクリューでディスプレイユニットの背面に取り付けます。 ケーブルのもう一方の端をセンサーに接続します。 ケーブルが次のように配線されていることを確認します。
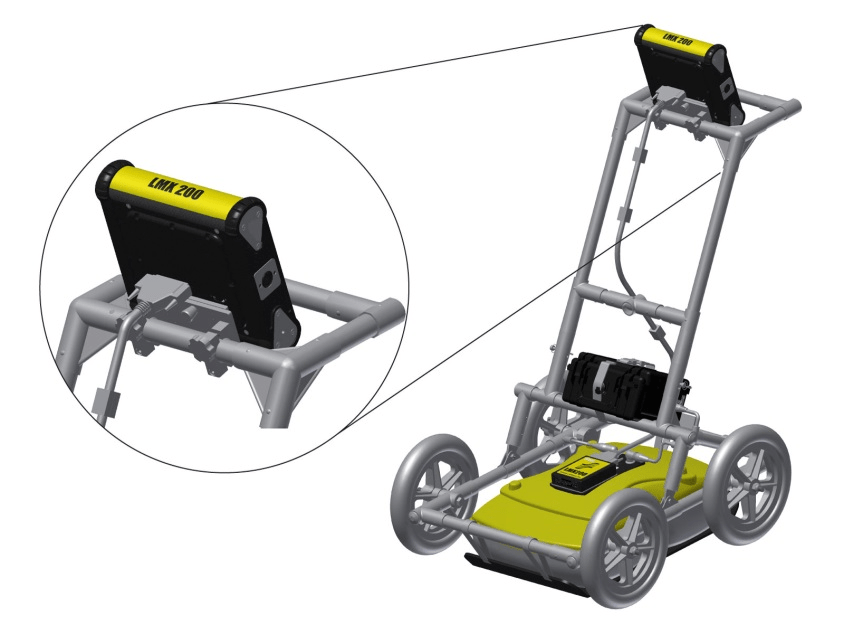
走行距離計とバッテリーケーブルを取り付けます。 オドメーターケーブルは、センサーの最も近いレセプタクルに接続します。 バッテリーケーブルをセンサーとバッテリーに接続します。 これでシステムがセットアップされ、使用できるようになりました。

2.2外部GPS(オプション)
GPS、マウント、ケーブルを接続する手順は次のとおりです。
GPSマウント– GPSマウントは、クイックリリースピンを使用して、バッテリーの上のクロスバーフレームに取り付けます。 最初に取り外す必要のあるパイププラグがあります。

それが終わったら、直角のポールが上を向いていることを確認してから、GPSマウントをプラグを取り外した開口部に挿入し、クイックリリースピンで固定します。 これにより、GPSをGPRセンサーの真ん中に直接置くことができます。 ポールの上部に5/8-11 UNC-1Aスレッドが付属しており、これは多くのGPS受信機に標準装備されています。

GPS – Sensors & Software から Trimble AG-200 GPS を購入した場合は、GPS マウントの上部のネジ山にネジで取り付けることができます。 Trimble GPS に付属の AG-200 というラベルの付いたケーブルを必ず使用してください。 内部配線が異なり、Trimble AG-200 GPS が損傷する可能性があるため、他のケーブルは使用しないでください。 90を接続するo GPS ケーブルの一方の端を GPS レシーバーに接続し、もう一方の端をディスプレイ ユニットの背面にあるシリアル ポートに接続します。 この XNUMX 本のケーブルが GPS に電力を供給し、GPS からデータを受信します。 GPS ケーブルを接続または取り外すときは、表示ユニットの電源がオフになっていることを確認してください。

サードパーティのGPS受信機を接続する場合は、次の基準を満たしている必要があります。
- •標準の232ピンシリアル出力ケーブルを使用してRS9経由で通信できる
- •NMEAGGA文字列をASCII形式で20Hz以下の速度で出力します
- •次のパラメータを設定します。
- –ボーレート= 19200 bps
- –パリティ=なし
- –ストップビット= 1
- –データビット= 8
- •シリアルポートを介して安全に電力を受け入れることができない場合(以下に示すように)、独自のバッテリーまたは電力の受け取り方法が必要です。
- •GPSは、ディスプレイユニットからのハンドシェイクを予期してはなりません。
注意:
ディスプレイユニットのシリアルポートは電力を出力するため、シリアルケーブルがGPSに電力を供給していないこと、またはGPSがシリアルケーブルから3Vの電力を受け入れることをサードパーティのGPSメーカーに確認するのはユーザーの責任です。以下に示すピン。 Sensors&Softwareは、シリアルポートの使用によってGPSに生じた損傷については責任を負いません。

セクション4.2.7を参照してください シリアルポートへの電力供給を有効または無効にします。
2.3完全に組み立てられた
完全に組み立てられたLMX200は次のようになります。 輸送のために分解するには、方向を逆にするだけです。

3。 入門
3.1電源投入
バッテリーを最初に接続すると、LEDが5秒間緑色になり、その後消えます。
システムを起動するには、ディスプレイユニットの赤い電源ボタンを押します。 フロントパネルのLEDが赤く点灯します。

図3-1ディスプレイユニット
起動が完了すると、LEDの色はバッテリー残量を示します。
- •100%から20%=緑
- •20%から10%=オレンジ
- •10%から0%=赤
LMX200を初めてオンにするときは、システムを構成する必要があります(図3-1)。 一連の画面プロンプトを使用すると、言語、単位、日付と時刻、およびその他のオプションを設定できます。 組み込みソフトウェアを更新するときはいつでも、これを再度行う必要があります(セクション13.6を参照してください).
その後システムが起動するたびに、メイン画面が表示されます (図 3-2)。

図3-2LMX200のメイン画面
メイン メニューから、作業するプロジェクト番号を選択します。データを含むプロジェクトは赤色で表示され、データのないプロジェクトは緑色で表示されます。 プロジェクトを変更すると、メイン画面には各プロジェクトで収集されたラインとグリッドの数も表示されます。 これらはそれぞれ [ライン スキャン] ボタンと [グリッド スキャン] ボタンの下に表示されます。
3.2シャットダウン
電源を切るには、ディスプレイユニットの赤い電源ボタンをXNUMX回押します。 確認メッセージが表示されたら、[はい]を押して続行できます。 まれにディスプレイユニットが応答しない場合は、ユニットがシャットダウンするまで赤い電源ボタンを押し続けることで、ハードシャットダウンを実行できます。
3.3ディスプレイユニットとの相互作用
データ収集はディスプレイユニットによって制御されます。 ディスプレイユニットには、調査パラメータを設定し、データを収集、表示、保存するためのソフトウェアが組み込まれています。
ディスプレイユニットは、タッチスクリーン操作に加えて、さまざまなタスクを実行するために押すことができるいくつかのボタンを備えた耐水性メンブレンキーパッドを提供します。 ほとんどの操作は、タッチスクリーンまたはキーパッドのいずれかを使用して実行できます。
次の表を、ディスプレイユニットのキーパッドを操作するためのガイドとして使用してください。

3.4下にスワイプメニュー

図3-3スワイプダウンメニュー
ディスプレイユニットの電源がオンになっている場合、画面の上部から下部に向かって指を「スワイプ」して、次の項目を含むスワイプダウンメニュー(図3-3)を表示できます。
日時: 現在の日付と時刻(12時間制)。 夏時間を採用している地域では、時間を変更する必要があります。
電池: バッテリーアイコンは、バッテリーに残っている電力量を表示します。
GPS: 使用されているGPS(内部または外部)と信号強度を表示します。
Wi-Fiネットワーク: システムがワイヤレスネットワークに接続されているかどうかを示し、接続されている場合はネットワークの名前を示します。 セクション4.1.6を参照してください システムをワイヤレスネットワークに接続する方法の詳細については。
ボリューム: 音量+および–ボタンは、スピーカーの音量を上げたり下げたりするために使用されます。
明るさ: 明るさの+ボタンと–ボタンは、画面の明るさを増減するために使用されます。 たとえば、明るさの設定を増やすと、明るい日光の下での画面の視認性が向上する場合があります。 ただし、画面の明るさを上げると消費電力も増えるため、バッテリーの寿命が短くなることに注意してください。
スワイプダウンメニューを閉じるには、画面のスワイプダウンメニューの下の任意の場所をタッチします。
4.ツールとセットアップ
図 3-2 または図 3-3 に示すメイン画面で、 を押します。 ツール このサブメニューに入ります。 ここでは、プリファレンスの設定、システム設定の調整、システム テストの実行、およびファイルの管理を行うことができます。 図 4-1 に示す画面が表示されます。

図4-1ツールメニュー
4.1設定
設定オプションを選択すると、図4-2に示すサブメニューが表示されます。
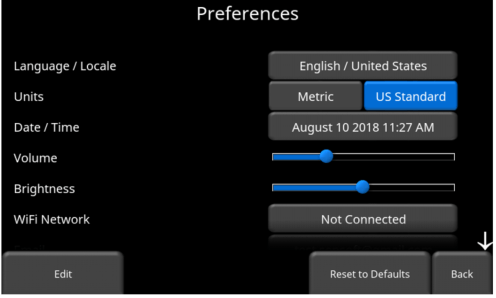
図4-2プリファレンスの設定
変更できるパラメータがいくつかあります。 画面をタッチして上下にスワイプすると、スクロールして追加のパラメータを表示できます。 値を変更するには、画面右側の値を押します。 または、4方向キーパッドの上下の矢印を使用して目的のパラメータを強調表示し、[編集]を押します。 各パラメータについては、以下で詳しく説明します。
4.1.1言語/ロケール
このオプションを選択すると、図4-3の画面が表示されます。 現在の言語が表示されます。 言語のいずれかの側にある+ボタンと–ボタンを押すと、現在使用可能な言語間が循環します。 その下に国/地域が表示されます。 表示された国/地域のいずれかの側にある+ボタンと–ボタンを押すと、アルファベット順に次または前の国または地域に移動します。
または、画面の下部にある+ボタンと–ボタンを押して、言語と国/地域の両方を変更することもできます。 プレス 戻る 終わったら

図4-3言語と国/地域の変更
4.1.2ユニット
押します Units 米国標準単位とメートル法単位の間を循環します。
4.1.3日付/時刻
このオプションを選択すると、日付と時刻を設定できる画面が表示されます。 時間は手動で設定され、夏時間の自動修正は行われません。
4.1.4ボリューム
操作中に聞こえるクリック音とビープ音の音量を調整するためのスクロールバー。 これは、下にスワイプメニューを使用して変更することもできます( セクション3.4)システムがデータを収集していないときはいつでも。
4.1.5明るさ
画面の明るさを調整するためのスクロールバー。 明るさを上げると、より多くのバッテリー電力を消費することに注意してください。 これは、下にスワイプメニューを使用して変更することもできます(セクション3.4。)システムがデータを収集していないときはいつでも。
4.1.6Wi-Fiネットワーク
ワイヤレスネットワークに接続すると、電子メールで誰かにミニレポートを送信できます。
この接続は、標準のWi-Fiネットワークを介して、またはフィールドにいる間はモバイルデバイスのホットスポットを介して行うことができます。
LMX200は、Webベースのログインと利用規約への同意を必要とするパブリックホットスポット(通常はレストラン、ホテル、空港)に接続できないことに注意してください。 また、セキュリティで保護されていないネットワーク(パスワードを必要としないネットワーク)に接続することもできません。
すでにWi-Fiネットワークに接続している場合は、ネットワークの名前が[Wi-Fiネットワーク]フィールドの横に表示されます。 選択 Wi-Fi設定 Wi-Fi設定を接続および構成するためのサブメニュー(図4-4)に移動します。

図4-4ワイヤレス設定と電子メールアドレスの構成
4方向の方向矢印またはタッチスクリーンを使用して、ネットワークを選択します。 ネットワーク名の色はステータスを示します。
o お問合せ –目的のネットワークを選択し、[接続]を押します。
接続が成功すると(これにはXNUMX分ほどかかる場合があります)、そのネットワークのパスワードを尋ねる画面が表示されます。 ネットワーク名が黄色の場合(このネットワークへの以前の接続から)、記憶されているネットワークであるため、パスワードを要求されません。 接続すると、ネットワーク名が緑色に変わります。
のorget – [削除]ボタンを使用して、接続または記憶されているネットワークのパスワード(緑色または黄色のテキスト)を削除します。 選択したネットワークで「忘れる」ボタンを押すと、パスワードが削除され、ネットワーク名が白に変わります。 現在そのネットワークに接続している場合も切断されます。
o スキャン –エリア内で利用可能なネットワークをスキャンし、信号の強さの順に表示します。 探しているネットワークが表示されない場合は、このボタンをもう一度押す必要があります。
o 詳細 –このボタンを押すと、選択したネットワークに関連するセキュリティ設定とデバイスアドレスが表示されます。
o 戻る –このボタンを押すと、システム設定画面に戻ります。
4.1.7メール
イベント 電子メール 送信電子メールアドレスを設定および構成できるサブメニューが表示されます。 この電子メールアドレスがすでに存在していることを確認してください。 これは、メッセージの発信元となる送信アカウントです。 受信者が受信したすべてのミニレポートは、このアカウントから送信されたように見えます。
GMAILの使用
表示器でGmailアドレスを利用するには「アプリ固有のパスワード」が必要です。 アプリ固有のパスワードは、Google アカウント全体の一部へのアクセスを許可する、ランダムに生成された 16 文字のパスコードです。 ユーザーが侵害されたと感じた場合、これらのパスワードはいつでも削除できます。 アプリ固有のパスワードを使用するには、2 要素認証が必要であることに注意してください。
次の手順では、アプリ固有のパスワードを有効にして生成するために必要な手順について詳しく説明します。
1) デスクトップ コンピューターで Google アカウントにログインします。
2) 右上のアカウント アイコンをクリックして、 Googleアカウントを管理

3)選択 セキュリティ 左メニューから

4) 下にスクロールして、 Googleにサインインする セクションとオン 2段階認証 (まだ有効になっていない場合)。 画面の指示に従って、電話番号を追加/確認します

5) [セキュリティ] メニューに戻ると、 アプリのパスワード 下のオプション Googleにサインインする。 をクリックしてください アプリのパスワード.

6) [アプリの選択] で選択します Mailを選択し、[デバイスの選択] で選択します その他 適切な名前 (つまり、DVL) を入力します。 クリック 生成する.
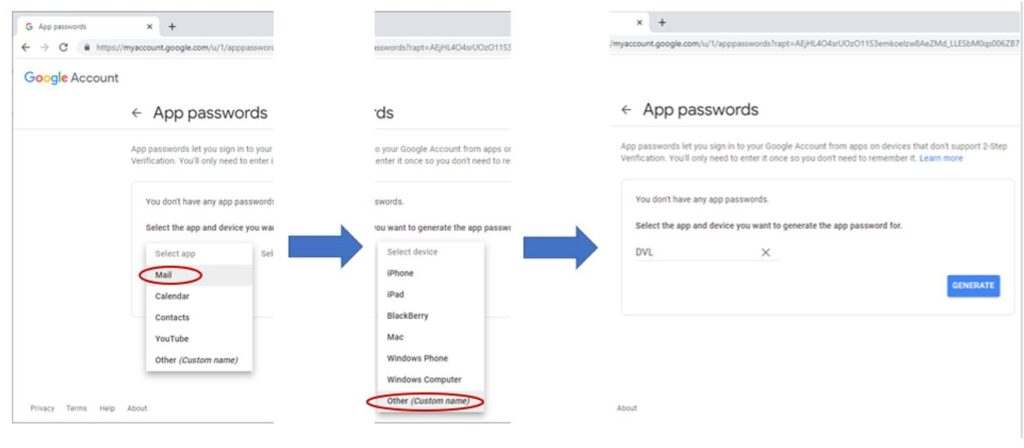
7) DVL で Gmail アカウントを構成するときに、生成された 16 文字のパスワードを使用します。
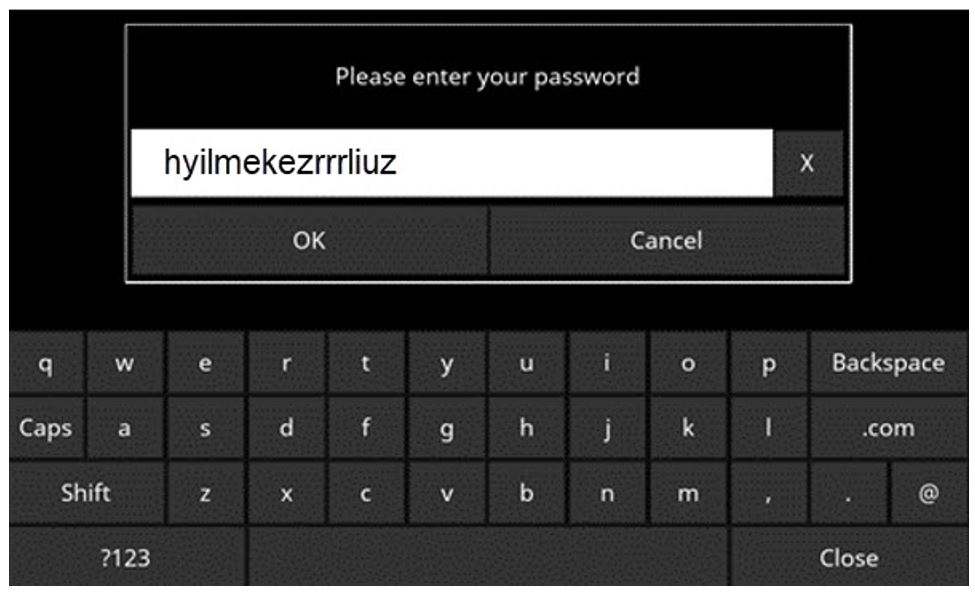
Google アカウントで変更を行ったら、以下に進みます (図 4-5)。

図4-5電子メールプロバイダーとしてのGMAILの使用
•プレス GMAIL ユーザー名のみを入力できるキーボードを表示します。 @gmail.com を入力する必要はありません。 完了したら [OK] を押します (図 4-6a)。
• プレス パスワード
GMAILパスワードを入力できるキーボードを表示します。 次に、完了したら[OK]を押します(図4-6b)
• プレス Save ユーザー名とパスワードの両方が入力されたとき。

図4-6GMAILの電子メールアドレス(a)とパスワード(b)の入力
警告メッセージがない場合は、電子メールアドレスが適切に設定されており、フィールドからミニレポートを電子メールで送信する準備ができています。 これが機能しない場合は、 失敗したセットアップセクション 以下
図4-5電子メールプロバイダーとしてのGMAILの使用
• プレス GMAILユーザー名のみを入力できるキーボードを表示します。 @gmail.comと入力する必要はありません。 次に、完了したら[OK]を押します(図4-6a)
• プレス パスワード
GMAILパスワードを入力できるキーボードを表示します。 次に、完了したら[OK]を押します(図4-6b)
• プレス Save ユーザー名とパスワードの両方が入力されたとき。

図4-6GMAILの電子メールアドレス(a)とパスワード(b)の入力
警告メッセージがない場合は、電子メールアドレスが適切に設定されており、フィールドからミニレポートを電子メールで送信する準備ができています。 これが機能しない場合は、 失敗したセットアップセクション 以下
別のプロバイダーを使用する
別の電子メールプロバイダーを使用するには、[カスタム]と表示されるまで[プロバイダー]の下の[+]ボタンと[–]ボタンを押します。 これにより、図4-7に示す画面が表示され、別の電子メールプロバイダーをセットアップおよび構成できます。
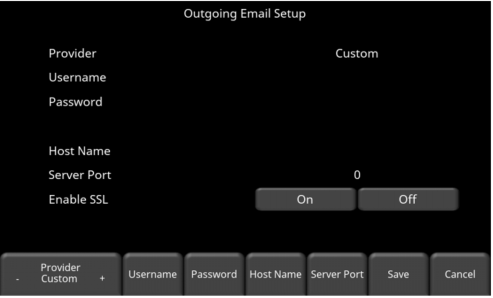
図4-7別の電子メールプロバイダーの電子メールアドレスとパスワードの入力
• プレス 完全な電子メールアドレスを入力できるキーボードを表示し、完了したら[OK]を押します。
• プレス パスワード
パスワードを入力できるキーボードを表示し、完了したら[OK]を押します。
• プレス ホスト名 送信メールを処理するサーバーアドレスの名前を入力できるキーボードを表示します。 いくつかの一般的な電子メールプロバイダーについては、以下のチャートを参照してください。 プロバイダーがリストにない場合は、通常、オンラインで「SMTPホスト名」を検索して見つけることができます。
• プレス サーバポート 電子メールサーバーが使用するポート番号を入力できるキーボードを表示します。 オンラインでホスト名を検索すると、通常、その電子メールプロバイダーのポート番号が提供されます。 ほとんどの場合、通常は465(SSLが有効になっている場合は、次の箇条書きを参照)または587です。いくつかの例については、以下のチャートを参照してください。 完了したら[OK]を押します。
•SSLを有効にする–選択できます On or オフ ディスプレイ上。 SSLは暗号化セキュリティを提供します。 一部の電子メールプロバイダーでは、これをオンに設定する必要があります。 これは通常、上記で使用したのと同じオンライン検索ページに表示されます。 例については、以下のチャートを参照してください。
• プレス Save すべての情報が入力され、正しい場合。
以下は、いくつかの一般的な電子メールプロバイダーのチャートです。
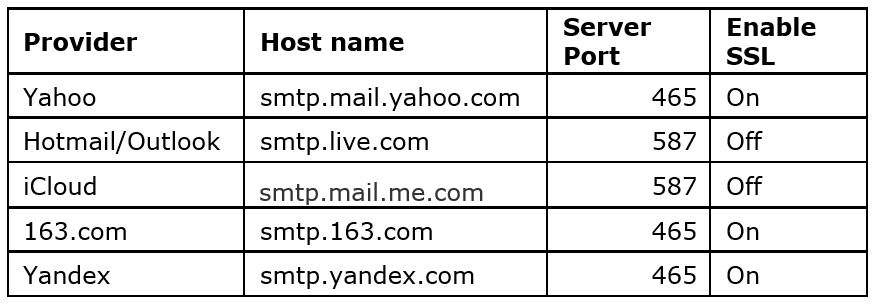
警告メッセージがない場合は、電子メールアドレスが適切に設定されており、フィールドからミニレポートを電子メールで送信する準備ができています。
失敗したセットアップ
セットアップが失敗した場合、考えられる理由は次のとおりです。
4.1.8スクリーンセーバー
スクリーンセーバーは、電力を節約するために非アクティブな状態が一定時間続くとディスプレイユニットの画面をオフにするように設定できます。 スクリーンセーバーは、1分後、5分後、またはまったく画面をオフにするように設定できます(オフ設定)。 このボタンを押すと、これらXNUMXつのオプションが切り替わります。 スクリーンセーバーがアクティブになり、画面がオフになったら、画面の任意の場所をタッチして、再びオンにします。
4.1.9GPRプロットオプション
このオプションを選択すると、図4-8の画面が表示されます。
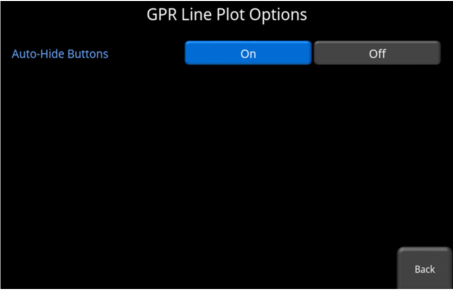
図4-8GPR折れ線グラフオプション
自動非表示ボタン –これがオンに設定されている場合、ラインスキャンモードでは、データ収集が開始されるとすぐに画面下部のボタンが消え、データ表示の領域が効果的に拡大されます。 センサーが前進を停止したとき、バックアップモードになっているとき、またはキーパッドのいずれかのボタンが押されたときは、数秒後にボタンが再表示されます。
4.1.10デフォルトにリセット
画面の下部でこのオプションを選択すると、すべての設定と設定がデフォルト設定にリセットされます(図4-9)。 これを押すと、デフォルトへのリセットを確認するように求められます。 [はい]を選択すると、次の画面で、保存されているすべてのワイヤレスネットワークと電子メールアドレスを削除するかどうかを尋ねられます。
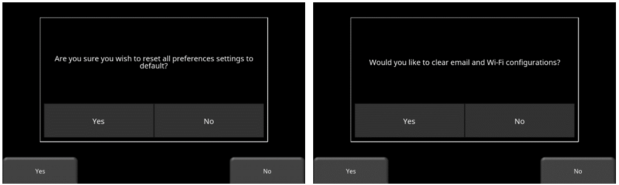
図4-9デフォルトにリセットa)左側の画像は最初の確認画面です。 b)[はい]を押すと、右側にXNUMX番目の確認画面が表示され、電子メールとWi-Fi設定の削除について尋ねられます。
4.2システムテスト
System Test サブメニュー (図 4-10) を使用すると、特定のテストを実行して、システムが適切に動作していることを確認できます。 テストするコンポーネントを選択し、 を押します 開始. テストが完了すると、システムがテストに合格したか失敗したかが示されます。 各テストについては、以下で詳しく説明します。

図4-10システムテストメニュー
4.2.1システム情報
システム情報は、実際にはテストではないシステムテストの唯一のオプションです。 ここには、バージョン、シリアル番号、温度、バッテリー電源などの情報が表示されます。 (図4-11)。 この画面の下部には、次のXNUMXつのオプションがあります。
輸出 – USBキーが現在挿入されている場合、[エクスポート]を押すと、システムログとサマリーファイルがエクスポートされます。

図4-11システム情報
匿名の使用統計 –これがオンに設定されていて、ユーザーがワイヤレスネットワークに接続している場合、システムの誤動作により、センサーとソフトウェアへの自動通知がトリガーされます。 これは、システムの不規則性に関する情報を収集するのに役立ちます。 名前が示すように、通知は完全に匿名で行われ、個人情報は送信されません。
4.2.2キーパッドテスト
キーパッド テストでは、メンブレン キーパッドのすべてのボタンが機能していることを確認します。 プレス 開始 テストを開始するには、ユーザーが各ボタンを 20 秒以内に 4 回押す必要があります (図 12-XNUMX)。

図4-12キーパッドテスト
それが完了すると、LEDの適切な動作をチェックする短いLEDテストが続きます。
4.2.3 Audio
このテストは、スピーキングが正しく動作していることを確認します。 テストを開始すると、ピッチが大きくなる音が聞こえるはずです。

図4-13オーディオテスト
4.2.4タッチスクリーン
テストでは、タッチスクリーンの適切な動作をチェックします(図4-14)。 それはあなたが画面をテストすることを可能にします(を押すことによって ホイール試乗)またはクイックキャリブレーションを実行してからテストを実行します(を押して キャリブレーション)。 どちらも、割り当てられた時間内に画面上のターゲットに触れる必要があります。

図4-14左側のタッチスクリーンテスト、右側のタッチスクリーンキャリブレーションテスト
4.2.5センサーテスト
このテストでは、パルスの振幅など、GPR センサーの適切な動作をチェックします。 カートを後ろに傾けてスタートを押すと、テストが実行されます (図 4-15)。 何らかの異常がある場合、テストは不合格となります。 ただし、テストに合格したとしても、システムが完全に動作していることを意味するわけではありません。 テスト ラインをベースラインとして設定し、結果をテスト ラインと比較して適切なパフォーマンスと動作を検証する必要があります (セクション 12.6)。

図4-15センサーテスト
4.2.6走行距離計の校正
このテストは、走行距離計が距離を正確に測定していることを確認します。 走行距離計は工場で校正されていますが、精度を確保するために定期的に校正する必要があります。 キャリブレーションは表面の材質によって変わる可能性があるため、これは特に重要です。
このオプションを選択すると、図4-16の画面が表示されます。 次のオプションがあります。

図4-16現在の走行距離計のキャリブレーションを表示する画面
•走行距離計テスト –このテストは、走行距離計が適切に校正されていることを確認します。 これには、システムを設定距離(使用する単位に応じて5mまたは10')移動し、取得した値を既知の値と比較することが含まれます。 Odometer Testを押すと、図4-17の画面が表示されます。 プレス 開始 開始してから押す 終了 その距離を移動したとき。 既知の値とのパーセンテージの差とともに、合格または不合格が表示されます(図4-18)。
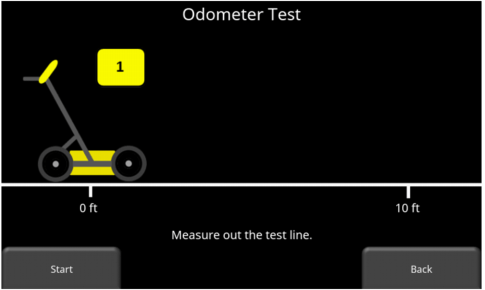
図4-17走行距離計テストの実行
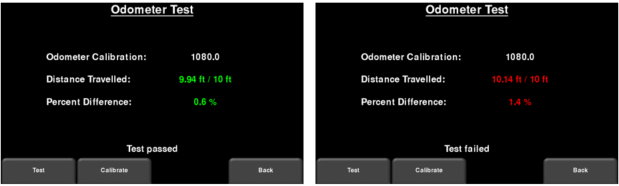
図4-18オドメーターテストは左側で合格、右側で不合格
•走行距離計のキャリブレーション –このオプションは、実際に走行距離計を校正します(図4-19)。 画面から設定した距離を選択するか、[カスタム]を選択します。 次にを押します 開始 巻尺またはその他の既知の距離インジケーターを使用して、システムを正確な距離だけ移動します。 プレス 終了 あなたがその距離を旅したとき

図4-19走行距離計のキャリブレーション–距離を選択し、[開始]を押します
完了すると、図4-20(左の画像)の画面が表示されます。 Acceptを押して新しい値を受け入れるか、Rejectを押して前の値に戻すことができます。 新しい値が大幅に範囲外の場合、テストは失敗します図4-20(右の画像)。
走行距離計の校正値は、ディスプレイユニットに保存されます。 ディスプレイユニットを変更または交換した場合は、走行距離計のキャリブレーションテストを再度実行する必要があります。
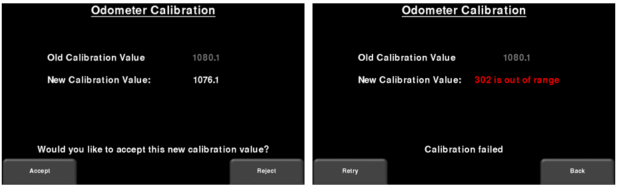
図4-20走行距離計のキャリブレーションが成功した結果(左)。 右の画像は、キャリブレーションが範囲外であるため、失敗を示しています
4.2.7 GPS
ディスプレイ ユニットには GPS が内蔵されていますが、Sensors & Software から外部 GPS 受信機を購入するオプションもあります。 あるいは、独自の GPS をシステムに接続することもできます。 GPS テストでは、システムが GPS と適切に通信し、データを受信していることを確認します (図 4 21)。 これは、実際に衛星が見えているという意味ではありません。 GPS テストは、衛星が見えなくても屋内で合格できます。 テストが失敗した場合は、GPS ケーブルの両端がしっかりと接続されており、GPS に電力が供給されていることを確認してください。
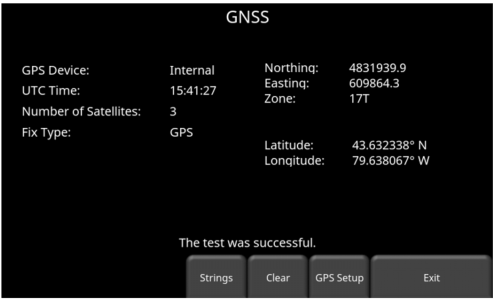
図4-21GPSテスト
基本的な位置と時間の情報が画面に表示されます。 画面上の修正タイプは、DGPS などの修正が適用されているかどうかを示します。 初めて外に出るときは、衛星を追跡するかロックするために数分待ちます。
押します 弦 画面を下にスクロールすると、GPSによって出力される生データ文字列(図4-22)が表示されます。 ユーザーはこのオプションを選択して、GPSが適切なNMEA文字列形式を出力していることを確認できます。

図4-22GPS文字列
押します クリア 文字列をクリアします。 押す インフォ メインのGPSテストメニューに戻ります。
イベント GPSの設定 図4-23の画面を表示します。
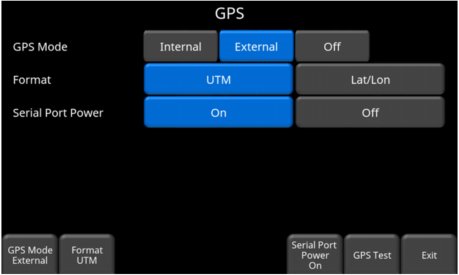
図4-23GPS設定画面
以下のボタンについて説明します。
•GPSモード –内部GPSを使用するか、外部GPSを使用するか、GPSをまったく使用しないかを選択できます(オフ)
精度が限られているため、内蔵 GPS は MapView でライン スキャンを配置するために使用されます。 外部 GPS のみがこれを行います。
調査の前に、適切な GPS が選択されていることを確認してください。
•フォーマット – GPSユニットは、UTM(ユニバーサル横メルカトル図法)または緯度/経度座標のいずれかです。
•GPSテスト –これを押すと、図4-21の画面に戻ります。
•シリアルポート電源 –ディスプレイユニットの背面にあるシリアルポートは電力を出力できるため、3本のケーブルをGPS(電力とデータ)に使用できます。 Sensors&SoftwareからGPSを購入すると、このケーブルが含まれます。 ただし、サードパーティのGPSを使用する場合は、GPSがシリアルポートを介して電力を受け入れることができるかどうかを判断する必要があります。 のピン配置図を確認してください セクション2.2.
押します On ボタンを押すとシリアルポートの電源がオンになりますが、最初に警告メッセージが表示されます図4-24。 プレス オフ シリアルポートへの電源を無効にします。
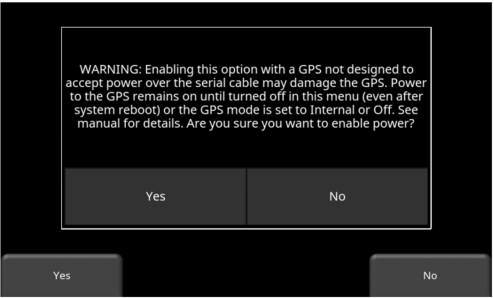
図4-24シリアルポートへの電源の有効化に関する警告メッセージ
4.3ファイル管理
イベント ファイル管理 をクリックしてこのサブメニューに入ります。 ここから、ユーザーはスクリーンショットを表示したり、データをエクスポートしたり、すべてのデータを削除したりできます。 図4-25。

図 4-25 ファイル管理では、中央の列に特定のプロジェクトの線、グリッド、およびスクリーンショットが表示されます。 右側の列には、システムに保存されているそれぞれの合計が表示されます。
各ボタンの説明を以下に示します。
4.3.1スクリーンショットギャラリー
これにより、ユーザーはカメラボタンを押して保存したすべてのスクリーンショットを表示できます(セクション10.1)。 ディスプレイには、ページごとに4つのスクリーンショットのタイルビューが表示されます(図26-XNUMX)。 スクリーンショットがXNUMXつ以上ある場合は、画面を右から左にスワイプして残りを表示します。 または、 左 & 右 4方向キーパッドの矢印キー
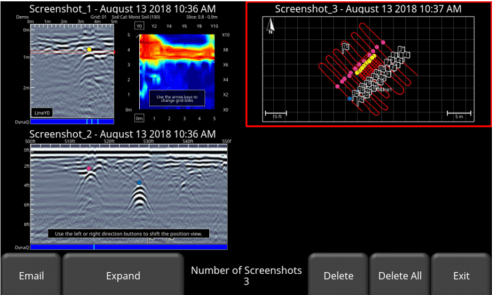
図4-26スクリーンショットギャラリーのタイルビュー
タイルビューから、ユーザーには次のオプションがあります。
• Eメール –このボタンを押すと、選択したスクリーンショットが電子メールで送信されます(ワイヤレスネットワークに接続していて、送信元のアカウントを設定している場合)。 宛先の電子メールアドレスを入力するように求められます。または、デフォルトでリストされている最新の電子メールアドレスを使用することもできます。 メールアドレスの左側にある「…」ボタンを押すと、最後に使用した5つのメールアドレスが表示され、ユーザーは最近使用したメールアドレスを再入力するのではなく簡単に選択できます。
•拡大 –このボタンを押すと、選択したスクリーンショットがフルスクリーン画像として表示されます。 次の画面で、を押します タイルビュー XNUMXページにXNUMXつのスクリーンショットを表示する画面に戻ります。
•削除 –このボタンを押すと、表示されているスクリーンショットが削除されます。 確かかどうかを尋ねる確認メッセージが表示されます。 プレス 有り をクリックして次に進みます。
• すべて削除 –このボタンを押すと、すべてのスクリーンショットが削除されます。 確かかどうかを尋ねる確認メッセージが表示されます。 プレス 有り をクリックして次に進みます。
4.3.2 プロジェクトの削除
これを押すと、現在選択されているプロジェクトが削除されます。 確かかどうかを尋ねる確認ウィンドウがあります。 [はい]を押して削除を続行し、[いいえ]を押してキャンセルします。
4.3.3データのエクスポート
スクリーンショットとデータは常にディスプレイユニットの内部メモリに保存されます。 USBドライブ(メモリースティック)がディスプレイユニットのUSBポートに挿入されている場合、[データのエクスポート]ボタンが使用可能になります(そうでない場合はグレー表示されます)。
押します データのエクスポート ボタンをクリックすると、その特定のプロジェクトのすべてのデータファイルがUSBドライブにコピーされます。
5.GPRの概念
5.1理論
地中レーダー(GPR)技術は、電波を使用して地下の物体を画像化します。 地下は、土壌、岩石、アスファルト、その他の材料で構成されている場合があります。 GPRシステムは、高周波の電波パルスを放射し、地下の物体から戻るエコーを検出します。 エコーは、ターゲット材料がホスト材料と異なる場合に生成されます(例:砂利のPVCパイプ)
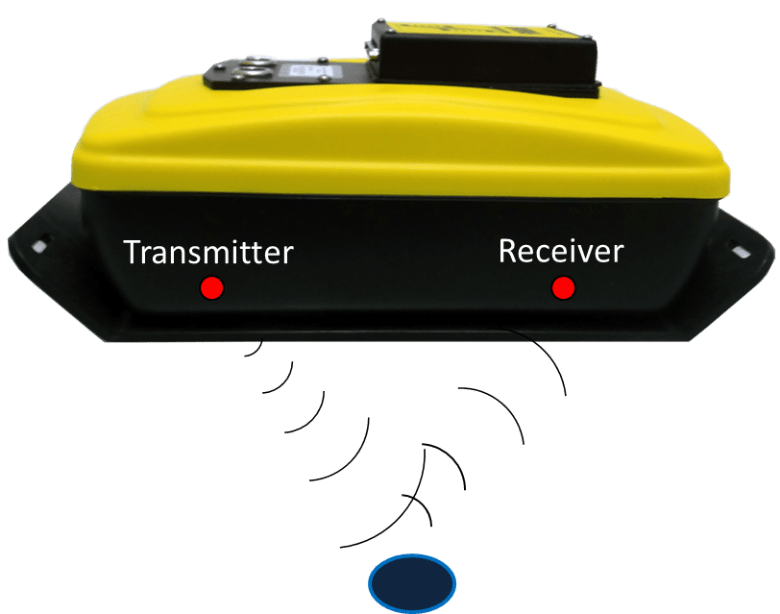
5.2双曲線
GPRディスプレイには、信号の振幅と深度(時間)、および線に沿ったセンサーの位置が表示されます。 これは「ラインスキャン」と呼ばれます。 レーダーエネルギーは細いビームではなく3Dの円錐形で放射されるため、 双曲線 (または逆U)は、パイプ、岩、または木の根などの小さなポイントターゲットからのGPR応答です。 レーダー波は、その上を通過する前後にオブジェクトに当たり、オブジェクトがレーダーの真下にない場合でも、レコードに表示される可能性のある双曲線反射を形成します。

双曲線は、地下のターゲットが垂直に(90度の角度で)交差する場合に最もよく表示されます。 オブジェクトの実際の位置は、双曲線の頂点にあります。

5.3深さの計算
地中レーダーは、電波がターゲットに到達して戻るまでにかかる時間を記録します。 そのターゲットまでの深さを直接測定することはありません。 ターゲットまでの深さは、波がターゲットに到達して戻る速度に基づいて計算されます。
深さを計算するには:
- D = V x T / 2
- ここで、Dは深さです
- VはVelocityです
- Tは双方向の移動時間です
LMX200の場合、速度はSoilCalとして知られるSoilCalibrationValueによって示されます。 Soil Cal値が設定されると、測定された深度が正確に決定されます(セクション6.7.6)
5.4土壌キャリブレーション値
以下は、一般的な地下材料とそれに対応する土壌校正の表です。 これは単なるガイドラインであり、地下に異なる材料が混在している可能性があるという事実に基づいて、いくつかのバリエーションがあります。 はるかに、土壌水分量は土壌カル値に最大の影響を及ぼします。

5.5空気波
一部の双曲線は、支柱、フェンス、架空線、樹木など、地上の物体からの電波反射によって引き起こされます。
次の画像は、電波の反射がデータにどのように影響するかを示しています。

データ画像を理解する上で重要なことは、これらの不要な「空気」ターゲットを認識し、地上のターゲットと区別することを学ぶことです。 データ上の不要なイベントを特定するには、適切なフィールドノートが不可欠です。
空気の反射を識別する最良の方法は、ターゲット双曲線法です。 地上のオブジェクトからの双曲線は、地面のオブジェクトよりも幅が広く、300またはXNUMXに近い土壌カルを持ちます。
詳細については、Soil Cal(セクション6.7.6).
6.ラインスキャン
ラインスキャンモードでは、オペレーターは直線に沿ってデータを取得し、それを断面画像として調べることができます。 オペレーターは、フィーチャを見つけて簡単にバックアップし、地面上のそのオブジェクトの位置をマークすることができます。 ラインスキャンモードを使用して、地下の特徴の位置合わせを識別し、直線性をチェックし、正確な深度測定値を取得できます。
メイン画面から、を押します ラインスキャン ボタン; 図6-1に示す画面が表示されます。

図 6-1 ライン スキャンの準備
GPSステータスは、現在選択されているGPSと、表示されている衛星の数に基づくGPS信号の品質を示します。 下のグラフは、色とバーの意味を説明しています。

[内部 GPS] を選択すると、MapView でライン スキャンが配置されないことに注意してください。 外部 GPS のみがこれを行います。 調査の前に、適切な GPS が選択されていることを確認してください。
6.1行の選択
目的の行を選択するには、 + & – 下のボタン 行番号 画面の下部にあります。 または、行番号ボタン自体を押すと、図6-3の画面が表示されます。 ここから、任意の行番号に直接移動できます。 行番号が白の場合、その行は空ですが、すでにデータが含まれている行は赤で表示されます。
保存せずにデータを収集するには、を押します 保存モードなし。 収集されたデータは保存されませんが、スクリーンショットは引き続き カメラ ボタン。 これらのスクリーンショットは、現在選択されているプロジェクトに配置されます。 保存なしモードでのみ使用できるXNUMXつの機能([一時停止]ボタンと矢印を描画する機能)については、 セクション6.7.8 & セクション6.7.9 。
行番号が白の場合(図6-1)、を押します 開始 データ取得を入力します。 収集されたすべてのデータは、この行番号で保存されます。
行番号が赤で表示されている場合(図6-2)、画面の右側にデータプレビューが表示されます。 長い行の場合は、データの最後の部分のみが表示されます。 この画面から、次のオプションを使用できます。
• 見る –このボタンを押して、現在表示されている行をロードします。 長い行は、ロードするのに数秒余分にかかります。
•削除 –これを押すと、行が削除されます。 削除する前に確認を求めるメッセージが表示されます。
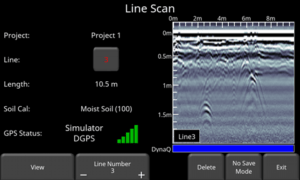
図 6-2 ライン スキャン モード。以前に収集されたラインを示しています。

図6-3行番号を表示するボタンを押すと、この画面で行きたい行を直接入力できます
6.2データの取得
開始 ボタンをクリックしてデータの収集を開始します。 画面がデータ取得画面に変わります。 システムが直線に沿って押されると、収集されたGPRデータが画面上で右からスクロールし、左に移動します(図6-4)。
GPRライン画像の側面に沿った深度スケールと画像の上部に沿った位置スケールは、[設定]メニューの設定に基づいてメートル法または米国標準単位に設定されます(セクション4.1)
1000本の線を3000mまたはXNUMXフィートより長くすることはできません。その制限に達する直前に、線の長さに関する警告が表示されます。 その制限を続けると、データ収集が自動的に停止され、回線が保存されます。
自動非表示ボタンがオンに設定されている場合(セクション4.1.9)、新しいデータの収集を開始するとすぐに画面下部のメニューが消え、データ表示領域が最大化されます。 ユーザーが停止、バックアップ、またはキーパッドのボタンを押すと、メニューが再表示されます。

図6-4ラインスキャン取得モード。収集されたデータと軸ラベルを示しています。 DynaQインジケーターは、メニューオプションの上の下部に表示されます。
6.3 ダイナキュー
LMX200は、システムの移動速度の変化に応じてデータ品質を調整する高度な特許技術であるDynaQを使用しています。 ほとんどの場合、快適な歩行速度でシステムを動かすと、高品質のデータが生成されます。 ターゲットの解像度または最大侵入深さが重要な状況では、移動速度を遅くするとデータ品質が向上します。
ラインスキャンデータが画面上をスクロールすると、DynaQインデックスバーが画面の下部に表示されます(図6-4)。 バーの色は、線に沿ったその時点でのデータの品質を示します。

一般に、極端に高速でデータを収集することは避けてください。
6.4バックアップインジケーター
ラインスキャンモードにはバックアップ機能が組み込まれており、ターゲットを正確に特定して地面にマークを付けることができます。 画面上でいくつかのデータを取得した後、システムを後方に移動します(図6-5a)。 バックアップモード中は、次のXNUMXつのインジケーターがあります。
•位置インジケーター: 赤い縦線は、GPRセンサーの中央の位置に対応しています。 カートを後方に引くと、位置インジケーターが移動して画像内のカートの現在の位置をマークし、行の先頭を基準にした現在の位置を示すボックスが一番上の数字として表示されます。

図6-5a)バックアップインジケーター、b)深さインジケーターを双曲線の上部に移動
•深さインジケーター: ボックスの一番下の数字に示されているように、短い赤い水平線が現在の深度値に対応しています。 オブジェクトの深さを決定するには、水平線を目的の場所にドラッグして、インジケーターを上下に移動します(図6-5b)。 または、4方向キーパッドの上下矢印を使用することもできます。 注:深さの精度を確保するために、Soil Calを実行したことを確認してください(セクション6.7.6).
機能を見つけるには、赤い垂直線が応答(通常は双曲線)を正確に超えるまで、同じパスに沿ってシステムをロールバックします。 表面上のオブジェクトの位置をマークして、データ収集を続行できます。 最初にバックアップを開始した時点に達すると、システムは新しいデータを取得し続けます。
画面をタッチし、6秒間押し続けてから離すと、ラインスキャンの任意の場所で深度と位置の情報を取得することもできます。 画面に触れた場所に十字線が表示され、位置と深さを示すボックスが表示されます(図6-XNUMX)。 画面上の別のポイントに関する位置と深度の情報を取得するには、ボックスまたは十字線をタッチして目的の位置にドラッグするだけです。

図6-6任意のポイントで深度と水平位置を取得するためのタッチスクリーン
Stopを押すと、行が終了します。 この行はシステムの内部に保存されており、追加することはできません。 左右の方向矢印ボタンを使用して、現在画面に表示されていないデータをスクロールして表示します。
6.5つのフラグ
旗は、ポール、歩道、地形の変化など、注目に値する表面の特徴をマークするために挿入されることがよくあります。これらのマーカーは、地下のターゲットを地上の特徴と関連付けるのに役立ちます。
押します アスタリスク キーパッドのボタンは、データの転送中またはバックアップ時に、現在の位置にフラグを挿入します。 フラグには順番に番号が付けられます(図6-7)。

図6-7フラグの挿入
6.6 スプリットビュー
外部GPSが接続されている場合、ユーザーは画面を分割して、取得中のラインスキャンデータとリアルタイムのMapView表示を表示できます。 を押します splitview ボタンをクリックしてこのビューを表示します(図6-8)。 受信したGPS信号の品質は、常にLineViewディスプレイの左下に表示されます。 これについては、この章の冒頭で説明しています。

図6-8SplitViewの表示、左半分にLineView、右半分にMapViewを表示
システムの現在の位置は、MapViewディスプレイ上で、その周りに緑色の円が付いた青い点として表示されます。 システムが移動してデータが収集されると、ディスプレイのMapView側で位置が更新されます。移動したパスは、最初はオレンジ色の線で表示されます。 より多くのデータが収集されると、線の一部が白に変わり、小さなセクションはオレンジのままになります。 このオレンジ色のセクションは、左側に表示されているデータに対応しています。 4方向キーパッドの左右の矢印を押すと、収集されたデータのさまざまなセクションが表示されます。 これにより、MapViewディスプレイに表示しているセクションも更新されます(図6-9)。

図6-9SplitViewモードでのデータの収集
MapView は、単一プロジェクトで収集されたすべてのライン (外部 GPS で収集) とグリッド (内部または外部 GPS で収集) を表示します。
ただし、プロジェクト内のライン/グリッド(またはLMX200内の任意のライン/グリッド)が遠く離れて収集されている場合、MapViewは、現在選択されているラインから半径2.5km以内に収集された場合にのみそれらを表示します。 この場合、MapView表示に表示されるデータは、以下の順序でルールに従います。
•現在選択されている線を中心に or
•GPSで収集された最大の行番号を中心に or
•GPSで収集された最大グリッド番号を中心に
データが半径2.5kmの外側に存在する場合、図6-10に示すエラーメッセージが表示されます。

図6-10一部のデータがMapViewの表示範囲外であることを示す警告メッセージ
押します LineView設定 ボタンを押すと、SplitView表示のままで、下部のメニューオプション(図6-9)が変更されます。
押します MapView設定 ボタンは、MapView表示を制御するためのオプションを表示します。 これはで説明されています セクション9.
リアルタイムでデータを収集している場合は、を押すことができます ラインビュー ボタンをクリックして、フルスクリーンのLineViewに戻ります。 以前に収集されたデータを確認している場合は、 マップビュー 代わりにボタン。 これを押すと、フルスクリーンのMapView表示に移動します。これについては、 セクション9.
6.7表示設定
図6-7または図6-8に示す画面で、を押します。 LineView設定 ボタンをクリックすると、画面の下部にオプションが表示されます(図6-11)。 これらのオプション(以下で説明)は、画面でのデータの表示方法を変更します。 保存されたデータを変更することはありません。 これらの設定は、を押した後、データを収集している間に変更できます Force Stop、または以前に保存した行を表示する場合。
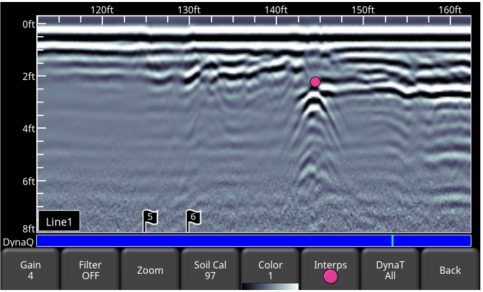
図6-11[表示設定]を押した後の画面下部のメニュー
6.7.1ズーム
このボタンは、表示されるGPRデータの水平および垂直スケーリングを制御します。 を押す Zoom ボタンは、以下で説明する下部メニューのボタンを変更します。
• 深さ –を押す + & – 下 深さ ボタンを使用すると、データの表示深度を変更できます。 これは一般にデプスウィンドウと呼ばれます。 事前設定された値の範囲は1mから8m(3'から25')です。図6-12を参照してください。
データがより浅い深度で収集された場合でも、データを確認するときに、事後に深度設定を増やすことができます。 一般に、表示される深度を、最も深いターゲットに期待される深度の1.5〜2倍に設定することをお勧めします。
• ポジション –を押す + & – [位置]ボタンの下で、10つの画面に表示されるデータの長さを変更できます。 これは、水平スケーリングとも呼ばれます。 事前設定された値の範囲は30mから25m(100'から6')です。図13-XNUMXを参照してください。
これを30mに設定する理由のXNUMXつは、画面により多くのデータを収め、交差した双曲線間の一貫性を探すためです。

図6-12さまざまな表示深度

図6-13さまざまな位置、つまり水平方向のスケーリング
6.7.2色
これを押すと、GPRラインのカラーパレットが変更されます。 9つの異なるカラーパレットオプションがあります。 このボタンを押すと、色番号が増加し、画像が再表示されます。 9に達すると、1に戻ります。図6-14に、いくつかのサンプルカラーパレットを示します。
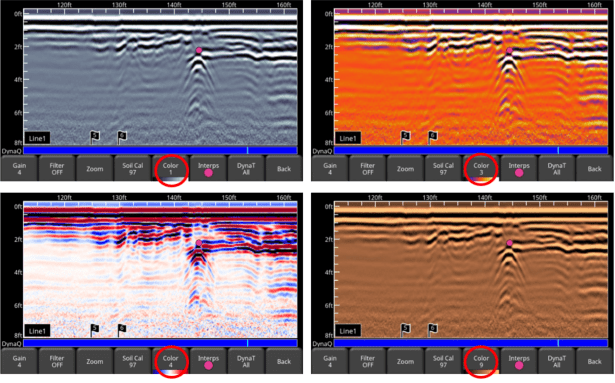
図6-14カラーパレットの変更
6.7.3フィルター
フィルタは、データ内の平坦な応答を削除するために使用されるバックグラウンド減算フィルタです。 フィルタリングは、画像の上部にある強い信号によってマスクされている可能性のある浅いターゲットを特定するのに役立ちます。また、データのさらに下にある双曲線の可視性を高める可能性もあります。 ただし、土壌境界などの他の平坦な応答も除外されるため、ターゲットが平坦な場合は、このオプションを使用する際に注意してください。
これは、フィルター幅またはウィンドウによって定義されたデータセットに移動平均バックグラウンド減算を適用することによって機能します。 このウィンドウはデータ間を「移動」し、データセット内のトレースごとに結果が差し引かれます。 フィルタは可変であり、このボタンを押すと次の間が循環します オフ 値 1 〜へ 5。 可変フィルター長を図6-15に示します。
数値が小さいほど、フィルター幅が長くなり、フィルターがより「リラックス」します。 長いフラットライイング機能のみが削除されます。
数値が大きいほど、フィルター幅が短くなり、フィルターがより「アグレッシブ」になります。 これにより、長いフラットなフィーチャと短いフラットなフィーチャが削除されます。
押します オフ フィルタを完全にオフにします。
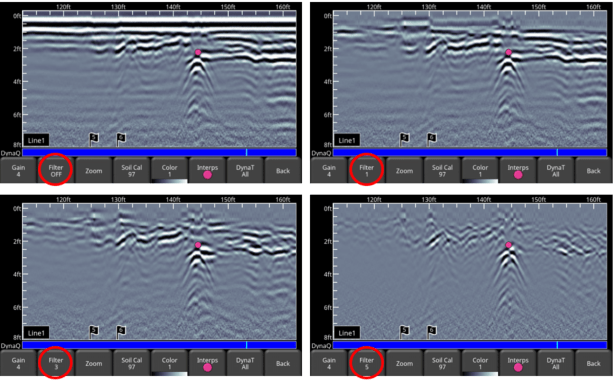
図6-15可変フィルター長の表示とフィルターオフ
6.7.4ゲイン
スキャンされる材料はGPR信号を吸収するため、ターゲットが深いほど弱い信号が返されます。 ゲインは、オーディオボリュームコントロールのように機能し、信号を増幅して、より深いターゲットを画像内でより強く表示します。 ゲイン値は1から9まで変化します。ここで、1は最小の増幅が適用されたことを意味し、9は最大の増幅が適用されたことを意味します。 このボタンを押すと、ゲインが増加します。 9に達すると、1に戻ります。解釈が困難になる可能性があるため、データを過剰に取得しないでください(図6-16)。 一般に、導電性の高い土壌(粘土など)は、導電性の低い土壌(砂など)と比較して、より高いゲインが必要になります。
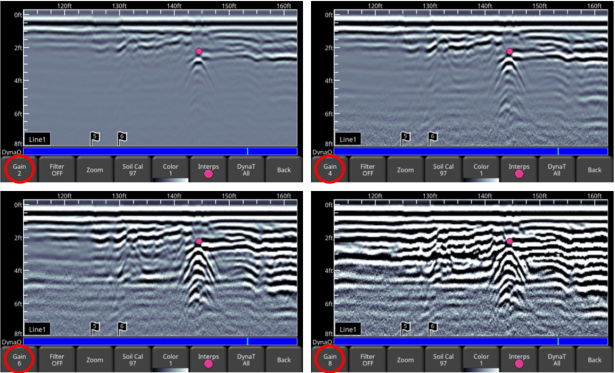
図6-16ゲインの変化
6.7.5 ダイナTTM
DynaTは、小、中、大のサイズのターゲットを選択的に拡張して、表示と検出を容易にする機能です(図6-17)。 押す ダイナット オプション間のサイクル: すべて、小、中 & L。 各オプションを使用すると、ユーザーは超広帯域(UWB)スペクトルの一部を拡張して、これらの目的の機能に焦点を合わせることができます。
選択 S より小さな双曲線とより詳細な情報が表示されますが、 L より大きな侵入率でより大きなターゲットに焦点を合わせます。 選択 すべて 小、中、大のターゲットの組み合わせが表示されます。

図6-17DynaTの設定:a)左上にすべてを表示b)右上を小ターゲットに設定c)左下を中ターゲットに設定d)右下を大ターゲットに設定
6.7.6土壌校正
Soil Cal(速度とも呼ばれます)は、測定された深度が正確であることを確認するために使用されるパラメーターです。 これを確実にする最良の方法は、その地域で収集されたデータに基づいているため、双曲線フィッティング法を使用することです。
パイプやケーブルなどの線形ターゲットを90度の角度で交差させると、土壌キャリブレーションに適した双曲線が生成されます。 得られたSoilCal値は、ターゲットの深度推定値を計算するために使用されます。 土壌タイプが90度ではなく斜めの角度で生成されたターゲット双曲線で較正されている場合、これらの深さは正しくありません。
地下のターゲットから画面に双曲線が表示されたら、SoilCalを押します。 画面下部のメニューが変わり、土壌タイプを指定するか、双曲線フィッティング法を使用して土壌カルを調整するかを選択できます(図6-18)。 これらのオプションについて、以下で説明します。
•土壌タイプ –キャリブレーションするターゲットがなく、土壌のタイプがわかっている場合は、このボタンを押して、次の媒体間で変化させます。事前に設定された土壌カル値を括弧内に示します。
•土壌校正 –双曲線フィッティングを使用して、より正確な土壌校正を決定できます。 バックアップモードであるかどうかによって、オプションは少し異なります。
バックアップインジケーターが画面に表示されている場合は、LMX200をバックアップしており、双曲線の真上にいると見なされます。 水平線をタッチしてドラッグし、双曲線の上部に揃えます。 Soil Calを押すと、バックアップインジケーターが水平線と交わる位置にロックされた双曲線が表示されます(図6-18)。

図6-18バックアップモードでの土壌校正の調整
一方、を押すと 土壌校正 データを収集している間、またはを押している間 Force Stop、画面の中央に赤い双曲線が表示されます。 地面から実際の双曲線の上にくるように双曲線をドラッグします(図6-19)。 4方向のキーパッドの矢印を使用して、動きを微調整できます。


図6-19バックアップせずに土壌校正を調整する
上記のいずれのシナリオでも、赤い双曲線が適切に配置されると、 + & – のボタン 土壌校正 ボタンを押して、形状を広げたり締めたりします。 形状が一致すると(図6-18および図6-19の下の画像)、正しい土壌校正が得られ、測定された深度が最も正確になります。 プレス 申し込む この値を使用します。
300近くのSoilCalを取得した場合、これはAir Waveである可能性があります(セクション5.5)、別の双曲線応答に合わせて調整する必要があります。
6.7.7 インターセプト
フィールド解釈の略で、Interpsは地下の特徴をマークするために使用されます。 さまざまな種類の地下オブジェクトを指定できるXNUMX色が用意されています。
収集、バックアップ、またはレビューのいずれかで、画面上の任意の場所にタッチするだけで、解釈を追加できます。 これは、選択された色のドットとして表示されます。 色を変更するには、を押します インタープ ボタンをクリックして、選択した色を表示し、新しい色を選択します(図6-20)。
Interpを削除するには、同じ色が現在アクティブになっていることを確認し、Interpをタッチして削除します。
これらのフィールド解釈は、すべてのインタープの位置情報を示す.CSVファイルとしてデータとともにエクスポートされます。 機能が線形であるかどうかを確認するために使用できます(MapViewまたはGoogle Earthで)TM)、ただし、より正確な外部GPSが使用されている場合に限ります。

図6-20Interpsで使用可能な色
6.7.8一時停止ボタン(保存なしモードでのみ使用可能)
[一時停止]ボタンを使用すると、画面からデータを消去せずに、データ収集を一時的に停止して再開できます。 これは、ターゲット上に一連の平行線を収集し、比較のために画面にすべてのパスを表示する場合に役立つことがあります。
データを収集したら、を押します ポーズ。 これで、画面上でデータをスクロールせずにLMX200を移動できます。 データの収集を再開する準備ができたら、[開始]を押します。 [一時停止]ボタンを押してから再起動したときに対応する、太い赤い縦線が表示されます(図6-21)。

図6-21[一時停止]を押してデータ収集を再開します。
6.7.9矢印の描画(保存なしモードでのみ使用可能)
データが保存されていないため、このモードではInterpsのオプションはありません。 ただし、画面に矢印を描画することはできます(図6-22)。
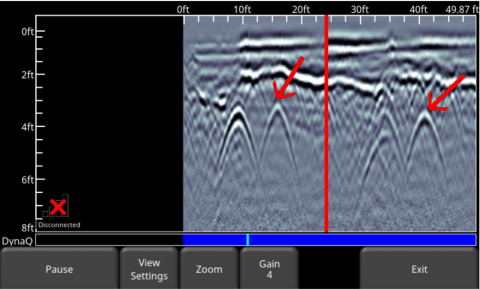
図6-22ターゲットと機能を強調表示するために画面に矢印を描画する
矢印の頭を表示する画面をタッチしてから、シャフトの方向にスワイプします。 図6-18の例では、ユーザーは双曲線の近くに触れてから、左上に向かって指をスイープして矢印を作成しました。 Interpsと同様に、この画面には任意の数の矢印を描画できます。 いずれかの矢印をタッチして削除します。
カメラボタンを押すとスクリーンショットが撮られ、現在選択されているプロジェクトに保存されることに注意してください。
7.グリッドスキャン
グリッドスキャンは、特定の領域に深度スライスを生成するために実行されます。 これは、すべての既知および未知のオブジェクト、およびそれらの方向を、解釈しやすいグラフィカルな方法で見つけるのに役立ちます。
図 3-2 のメイン メニューから、 グリッドスキャン ボタンをクリックして、グリッド設定メニューに入ります。
7.1グリッドパラメータ
図7-1の画面では、データ取得を開始する前に、グリッドのパラメータを設定できます。
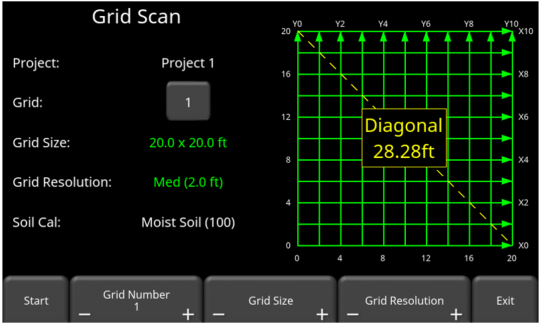
図7-1
グリッドスキャンのセットアップ
7.1.1グリッド番号
グリッド番号を選択するには、を押します + & – 下のボタン グリッド番号 画面の下部にあります。 または、グリッド番号ボタン自体を押すと、図7-2の画面が表示されます。 ここから、任意のグリッドに直接移動できます。 データを含まないグリッドでは、テキストが緑色で表示されます。
グリッドにすでにいくつかのデータが含まれている場合、そのデータは赤で表示され、サイズや解像度を変更することはできません。 以下を選択するオプションがあります。
•SliceView –深度スライスを表示する
•グリッドを削除 –このグリッド内のすべてのデータを削除します
[開始]を押すと、以前に収集したグリッドに入り、データを表示したり、行を再収集したりできます。

図7-2
グリッド番号を表示するボタンを押すと、この画面で行きたいグリッドを直接入力できます
7.1.2グリッドサイズ
+ & – 下のボタン グリッドサイズ 画面の下部にあるグリッドのサイズを変更します。 または、を押すこともできます + & – 画面横のボタン グリッドサイズ 画面上部にあります。
メートル法では、使用可能なグリッドサイズは5m x 5m、10m x 10m、および15mx15mです。
米国の標準単位では、使用可能なグリッドサイズは10ft x 10ft、20ft x 20ft、および50ftx50ftです。
7.1.3グリッド解像度
グリッド解像度は、グリッド線間の間隔を決定します。 これは、を押すことで変更できます + & – 下のボタン グリッド解像度 画面の下部にあります。 または、を押すこともできます + & – 画面上部のグリッド解像度の横にある画面上のボタン。
利用可能なオプションは、メートル単位で 0.25m、0.5m、1.0m、米国標準単位で 1、2、5 フィートです。 最小の解像度値を使用すると、最高の画像が得られます。 最小の解像度値を使用すると、最高の画像が得られます。 これを 0.25 メートルまたは 1 フィートに設定することをお勧めします。
解像度の計算
ターゲットのサイズによって行間隔が決まります。 システムは、ターゲットを検出するためにターゲットを通過する必要があります。 行間隔は、ターゲットのサイズのオーダーか、実用的な場合はそれよりも小さい必要があります。 これは、より大きなターゲットまたは線形のターゲットの場合、より大きな間隔に調整できます。 同様に、これらのルールは、調査の生産率などの実用的な目的のために曲げる必要があるかもしれません。 行間隔を狭くすると、収集に時間がかかり、すべての状況で経済的に可能であるとは限りません。
収集されたデータが不十分なため、この結果の画像は非常に貧弱になるため、システムでは10'の低解像度で10'x5'グリッドを選択できないことに注意してください。
7.1.4データ収集の開始
イベント 開始 すべてのパラメーターがセットアップされ、データ収集を開始する準備ができたら。
7.2グリッドのレイアウト
各ラインの位置の正確さは、データが処理された後、関心のあるターゲットを見つけるために不可欠です。 以下の手順に従って、グリッドをレイアウトします。
ステップ1-軸を定義する–Y軸に平行な線はY線と呼ばれます。 同様に、X軸に平行な線はX線と呼ばれます(図7-3)。 グリッドの原点を、障害物から最も遠いコーナーになるように選択します。 このように、すべての回線は適切に開始されますが、障害物がある場合は早期に終了できます。
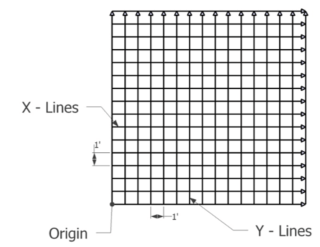
図7-3原点を基準にしたX線とY線。
ステップ2–グリッドをレイアウトする –最高の精度を得るには、直角三角形を確立することが非常に重要です(図7-4)。 最も簡単な方法は、単一の巻尺を使用して、下の図を参照することです。 原点から開始し、X軸(A)の目的の距離を歩き、その点をマークします。 次に、90度回転し、Y軸(B)に必要な距離を歩き、そのポイントをマークします。 画面から斜辺側(C)を決定し(図7-)、三角形(C –斜辺側)を閉じて原点に戻し、Cの距離で原点に一致することを確認します。そうでない場合は、最後に移動します。巻尺の両側がぴんと張られるように、原点とタンデムでポイントします。
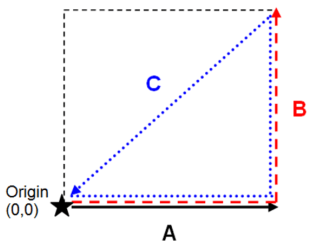
図7-4直角三角形の形成
ステップ3–ラインの開始位置をマークする –巻尺を地面に置いたまま、線の間隔に基づいて線の開始位置をマークします(図7-5)。 通常、草には旗やペンキが、コンクリートにはチョークやペンキが使われます。 また、現在の線を忘れた場合に備えて、距離測定値を頻繁にペイントすることをお勧めします。
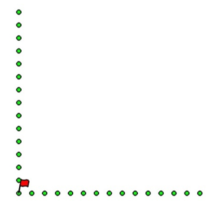
図7-5すべての行の行間隔と開始位置のマーク
ステップ4–終了位置をマークする –前方のみのグリッドを実行している場合は、終了位置をマークすることをお勧めします(図7-6)。 あなたはあなたの線がまっすぐであることを確認するために何かを目指す必要があるでしょう。
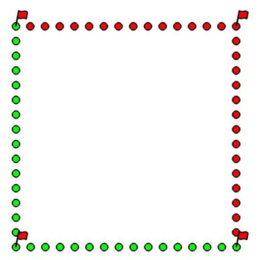
図7-6終了位置のマーキング
パイプやユーティリティなどの線形ターゲットの場合、GPRサーベイラインがターゲットと直角に交差するときに、最良のGPR応答が発生します。 グリッドと方向をレイアウトするときは、このことに注意してください。 場合によっては、直線と角が90度の角度でグリッドを配置するのが難しいことがあります。
グリッドレイアウトの例を図7-7に示します。

図7-7グリッド調査の例。 赤い線は、概念を説明するためだけに重ねられています。
7.3データ収集
7.3.1物理データ収集
開始位置がすべての行で一貫していることが重要です。 ユニットの中央をスタートラインに合わせてから、システムをラインの終わりに向かってまっすぐ押します。 何かを目指すことができるように、最後にマーカーを付けると便利です。
7.3.2ディスプレイユニットでのデータ収集
データ収集画面を図7-8に示します。 画面の右半分はグリッドのグラフィック表現であり、グリッドのサイズと収集する必要のある線を示しています。
画面の左半分には、最後に収集されたグリッド線が表示されます。

図7-8データ収集前のグリッド収集画面
イベント 開始 あなたがラインの先頭に位置しているとき。 システムを直線の端に向かって直線で押します。 システムは各ラインの長さを認識しており、その距離がカバーされると自動的に取得を停止します。 データ取得がラインの終わりに達する前に終了する場合、またはそれを著しく超えて継続する場合は、走行距離計のキャリブレーションを行う必要があります(セクション4.2.6).
データが収集されると、グリッド線が赤に変わり、システムは7回ビープ音を鳴らします。 現在の行は次の行に進み、白で表示されます。 収集される残りの行は緑色で表示されます(図9-XNUMX)。

図7-9最初のグリッド線が収集された後の表示
次の行の先頭に戻り、プロセスを繰り返します。 すべてのラインが一方向に完了すると、他の方向にラインを収集するように自動的に促されます。
すべての行を収集する必要はありません。 関心のある領域が4mx4mしかない場合は、グリッドサイズを5m x 5mに設定しますが、外側の線は収集しないでください。
7.3.3あなたの道の障害物
ラインを終了するのを妨げる障害物(木や岩など)がある場合は、障害物の周りでシステムを操縦しようとしないでください。データの配置が失われます。 障害物に近づいたら、を押してラインを終了します エンドライン。 ソフトウェアは次の行の先頭に移動します。
これで、反対方向から「逆」ラインを収集するオプションがあります。 グリッド線を押す マイナス ボタンを押すと前の行に移動しますが、逆方向に移動します。 または、4方向方向キーパッドの左矢印または下矢印(現在の軸に応じて)を押して、前の行に逆方向に移動することもできます。 行の名前の最後にRが含まれるようになります。 プレス 開始 この行を収集してから エンドライン 障害物にぶつかったときにラインを終了します。
図7-10の例は、行Y3が完全ではなかったため、逆の行が追加されたことを示しています。
すぐにリバースラインを収集しないように選択することもできます。 その方向のすべてのライン(Yラインなど)が完了すると、ソフトウェアは自動的にその方向の不完全なラインに戻り、逆のラインを収集する機会を与えます。
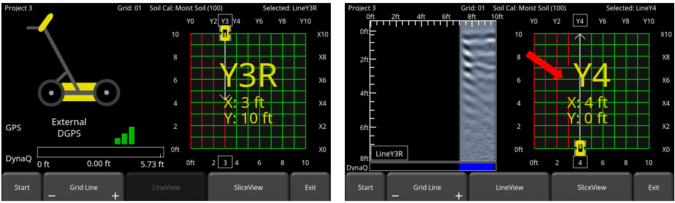
図7-10障害物の周りに逆線を集める
中央に障害物がある完成したグリッドは、図7-11の画像のようになります。
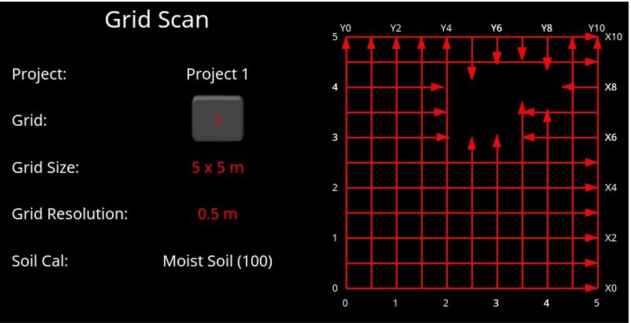
図7-11障害物のある完成したグリッド
7.3.4つのフラグ
旗は、ポール、歩道、地形の変化など、注目に値する表面の特徴をマークするために挿入されることがよくあります。これらのマーカーは、地下のターゲットを地上の特徴と関連付けるのに役立ちます。
押します アスタリスク キーパッドのボタンは、現在の位置にフラグを挿入します。 フラグはラインスキャン画像(図7-9)に表示され、SliceViewの深度スライスにも表示されます(セクション8)。 フラグには順番に番号が付けられます。
7.3.5 LineView
現在選択されているグリッド線を全画面表示するには、を押します。 ラインビュー ボタン(図7-12)。 このビューでは、ズーム、カラー、フィルター、ゲイン、土壌キャリブレーションの値を変更して画像を変更するオプションがあります。 キーパッドの矢印ボタンを使用して、収集された他のグリッド線を表示することもできます。
LineView画面を終了してグリッドビューに戻るには、を押します。 戻る ボタン。 グリッドビュー画面は、LineViewで変更された表示設定を尊重します。 Soil Calが変更された場合、深度スライスは再処理されます。

図7-12LineView画面
7.3.6行の再収集とスキップ
間違えた場合は、行を思い出してください。 別の行に移動するには:
•を押します + & – 下のボタン グリッド線 OR
•いずれかに触れます ライン 右側のグリッド画像または
• 使用 4方向方向キーパッド
次に、単にヒット 開始。 その行を上書きするかどうかを尋ねるメッセージが表示されます(図7-13)。 プレス 有り をクリックして次に進みます。

図7-13行の上書き
7.3.7データの処理
すべてのデータの収集が終了したら、を押します スライスビュー 画面の下部にあります。 データが処理され、深度スライスが作成される前に、SoilCalが正確であることを確認する必要があります。 これにより、最も正確で鮮明な画像が得られます。
使用するSoilCalを通知するメッセージが表示されます(図7-14)。 あなたが今いる地面のためにこれをすでに調整しているなら、あなたは押すことができます OK 続行して深度スライスを作成します。 そうでない場合は、を押すことをお勧めします キャンセル 収集したラインのXNUMXつに適切な双曲線を使用して、SoilCalを調整します。 次に戻ってを押します スライスビュー を押し OK 続行して深度スライスを作成します。
使用に関する次のセクションを参照してください スライスビュー.
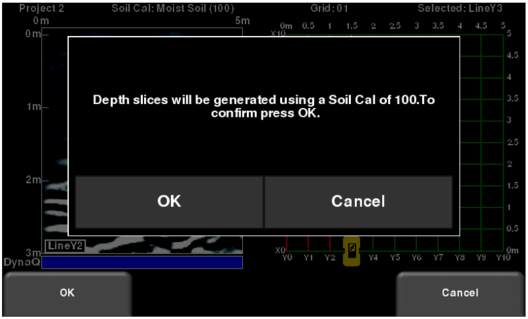
図7-14土壌校正値による処理
8.スライスビュー
SliceViewは、グリッドに収集されたデータを、地下に深く移動する一連の深度スライスとして表示します。 オブジェクトと機能は平面図に表示されます。これは、データを視覚化するためのより簡単な方法です。
SliceViewに入ると、図8-1に示すような画面が表示されます。
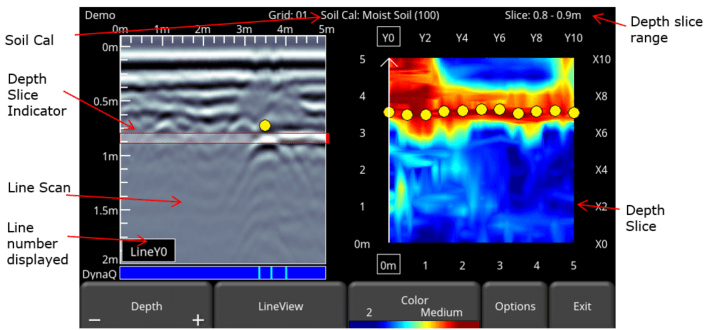
図8-1SliceView画面
画面の右半分には、深度スライスの10つが表示されます。 これらのスライスは4cmまたはXNUMXインチの厚さです。 この画像の上部と右側はグリッドの寸法を示し、左側と下部は行番号を示しています。
画面の左半分には、グリッド線の4つと、行われたフラグまたは解釈が表示されます。 水平の赤い線の間の影付きの領域は、右側に示されている深度スライスに対応しています。 別のグリッド線に移動するには、ディスプレイユニットのXNUMX方向方向キーパッドを使用します。
画面の上部に、グリッド番号が、SoilCal値とスライス厚の範囲とともに一覧表示されます。
ボタンの機能を以下に説明します。
8.1深さ
押します + & – のボタン 深さ ボタンは、現在表示されている深度スライスの深度を増減します。 ラインスキャン画像の深度スライスインジケータをドラッグすることもできます。 これにより、ユーザーは地面を「スライス」して、さまざまな深さに現れる特徴を見つけることができます。
8.2 LineView
このボタンを押すと、現在選択されているGPRラインがフルスクリーン画像として表示されます。 ラインスキャンのすべての機能(深度、色、フィルター、ゲイン、DynaT、土壌校正、Interpsなど)は、ここで利用できます(図8-2)。 使用 4方向方向キーパッド 別の行に変更します。

図8-2SliceView内からのLineView設定の変更。
イベント 戻る SliceViewに戻ります。 加えられた変更は、SliceViewモードのGPRラインに反映されます。 Soil CalまたはZoom(depth)を変更すると、深度スライスが再処理されます。
ユーザーは、これらの表示設定を変更して、ラインスキャンデータと深度スライスの関連付けを容易にすることができます。
8.3色
この見出しには、その下にXNUMXつのボタン機能があります。
a) カラーパレット –番号は、デプススライス画像に使用されるカラーパレットに対応しています。 このボタンを押すと、システムで使用可能な9つのカラーパレットが切り替わります。
b) 色感度 –間のサイクル 低、中 & 高い。 HIGHの設定は、見づらい場合がある弱いターゲットを明らかにするのに役立ちます。 LOWに設定すると、データが「クリーンアップ」され、強いターゲットのみが表示されますが、弱い信号の一部が非表示になるため、LOWに設定する場合は注意が必要です。 図8-3に、色感度の変化を示します。
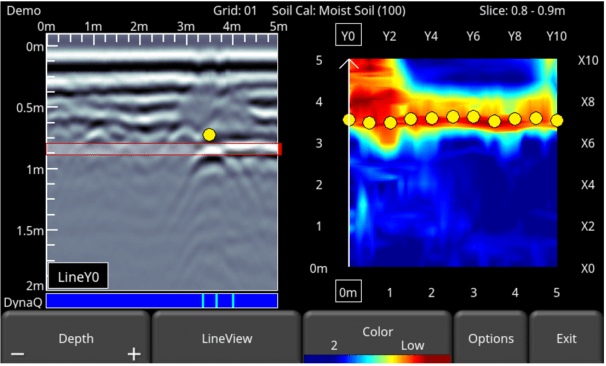
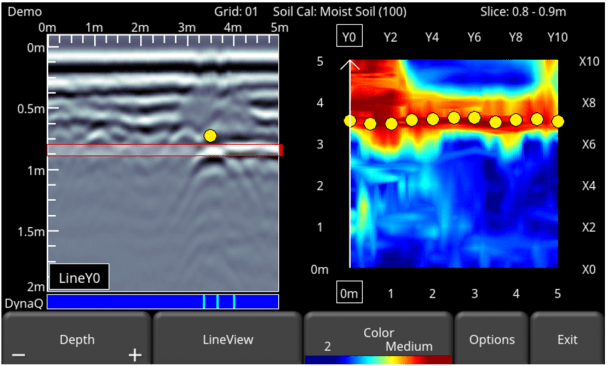

図8-3感度を上から下に変化させる:低、中、高の設定。 Highはより微妙なターゲットを示しますが、Low設定は最も強いターゲットのみを表示するため、乱雑に見える場合があります。使用する場合は注意が必要です。
8.4オプション
8.4.1グリッド線
このボタンを押すと、深度スライス画像にグリッド線がオーバーレイされ、 ON, 部分 or オフ。 ONに設定すると、収集されたすべての行が表示されます。 PARTIALに設定すると、一部のグリッド線のみが表示されます。 すべてのグリッド線をオンにすると、下の画像が不明瞭になる傾向があるため、これは一部の大きなグリッドで必要になる場合があります(図8-4)。 現在選択されている行は常に白で表示されます。


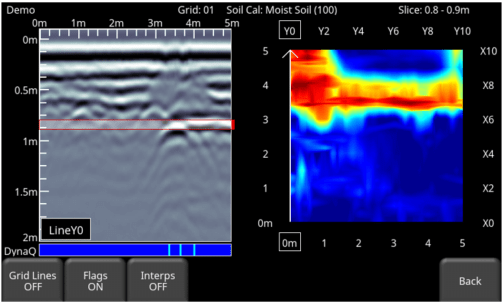
図8-4グリッド線を上から下に変化させる:ON、PARTIAL、OFFの設定。
8.4.2つのフラグ
このボタンを押すと、ラインスキャンデータと深度スライスのフラグの表示のオンとオフが切り替わります。
8.4.3インタープ
このボタンを押すと、ラインスキャンデータにInterpsを表示するか、深度スライスを表示するかを切り替えます。
8.5ラインの回収
SliceViewでグリッドデータを確認した後、XNUMXつまたは複数のグリッド線を再収集する必要があることに気付く場合があります(たとえば、開始位置がオフセットされている可能性があります)。 その場合は、グリッドスキャンメニューを再度入力し、適切なグリッド番号を選択して[開始]を押す必要があります(データが存在するため、グリッド番号は赤で表示されます)。
再収集する必要のあるグリッド線を選択します。 を押すと 開始、行を上書きするかどうかを確認するプロンプトが表示されます。 グリッド線を再収集した後、を押します スライスビュー ボタンをクリックして、グリッドデータを再処理します。
9.マップビュー
MapViewは、ユーザーがシステムが移動したパス、および行われたフラグや解釈をグラフィカルに表示できるようにする独自の機能です。 これは、埋め込まれたオブジェクトの直線性と一貫性を判断するのに役立ちます。 また、グリッドコレクションからの深度スライスも表示されます。
この機能の一般的な使用法は、特定の領域を前後に蛇行することです。 双曲線を生成するターゲットを通過するたびに、双曲線の上部をクリックして解釈を追加します。 オブジェクトが線形フィーチャである場合、MapViewで表示すると、すべての解釈が整列します。
MapViewは、GPSデータがGPRデータとともに収集された場合にのみ機能します。 これにより、線やグリッドを正しく(正しい方向に)配置できます。
内部GPSを使用する場合、グリッドデータのみがMapViewに表示されます。 外部GPSが接続されている場合は、ラインデータとグリッドデータの両方が表示されます。
9.1MapViewへのアクセス
MapViewには、次の方法でアクセスできます。
• メイン画面から。 (図 9-1:メイン画面から MapView へのアクセス)。 マップビューは プロジェクト ベースとは、特定のプロジェクトに存在するすべての線とグリッドを表示することを意味します。

図 9-1 メイン画面から MapView にアクセスする
•ラインスキャン画面から、SplitView 機能を使用します (図 9-2)。 SplitView の詳細についてはセクションで説明します。 セクション6.6.
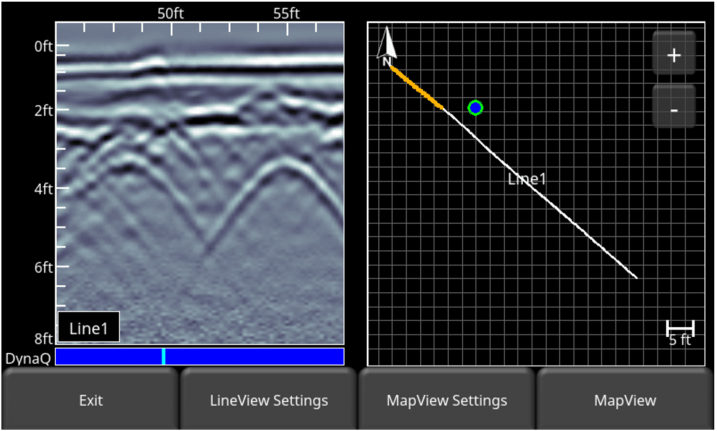
図9-2ラインスキャンのSplitView画面からのMapViewへのアクセス
9.2MapView画面
MapViewの入力方法に関係なく、図9-3のような画像が表示されます。 使用可能なオプションを以下に説明します。

図9-3MapView画面
•グリッドが収集され、深度スライスが処理されている場合、このボタンを使用できます(それ以外の場合はグレー表示されます)。 を押す + / - デプススライスの下のボタンは、現在表示されているデプススライスの深さを増減します
• を押す + / - 下のボタン Zoom それに応じて画像をズームします。 または、を押して + / - 画面右上のボタン。 画面の中央に画像を再配置するには、画像が適切に配置されるまで画面をスワイプするだけです。
•LineViewを押すと、LineView表示に移動します(図6-4)。 そのプロジェクトの最大の行番号に常に移動します。
•[オプション]を押すと、図9-4に示す画面が表示され、レイヤービューをカスタマイズできます。 これについては、以下のセクションで説明します。
画像をいつでも再配置するには、画像が適切に配置されるまで画面をスワイプするだけです。
9.2.1オプション(レイヤービュー)
押します オプション ボタンを使用すると、MapView表示に表示される内容をカスタマイズできます。 画面は、左側のレイヤーオプションと右側のMapView表示に分割されます(図9-4)。
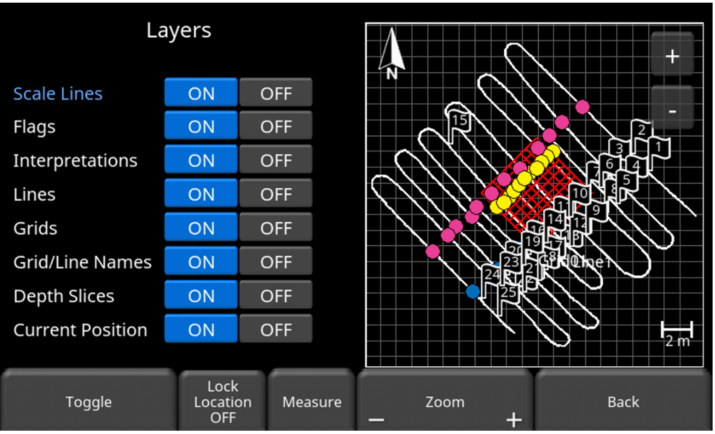
図9-4MapViewでのレイヤーオプションの設定
ON or オフ 各オプションの横にあるボタンをクリックして、右側のディスプレイでその特定の機能を表示または非表示にします。 または、4方向キーパッドの上下矢印を使用して目的の機能を選択し、を押します。 トグル 画面の下部にあるボタンをクリックして、その機能をオンまたはオフにします。
各レイヤー機能について以下に説明します。
•スケールライン–背景グリッドラインの表示を制御します。 これらはスケールリファレンスとして使用されます。
•フラグ–フラグの表示を制御します
•解釈–すべての解釈の表示を制御します
•線–これをオフにすると、収集されたすべての線がディスプレイから削除されます(図9-4の白い線)
•グリッド–これをオフにすると、すべてのグリッドが削除されます(図9-4の赤いグリッド)
•グリッド/ライン名–各ラインとグリッドの名前がその横に表示されます。 これをオフにすると、この名前の表示が削除されます
•深度スライス–深度スライスが処理される場合、それらを表示またはオフにすることができます
•現在の位置–データの収集と確認中、現在の位置は画面上に緑色の円が付いた青い点で示されます。 OFFを押すと、現在の位置が非表示になります。
たとえば、図9-5の画像は、線と深度スライスを除いて、ほとんどのレイヤーがオフになっていることを示しています。
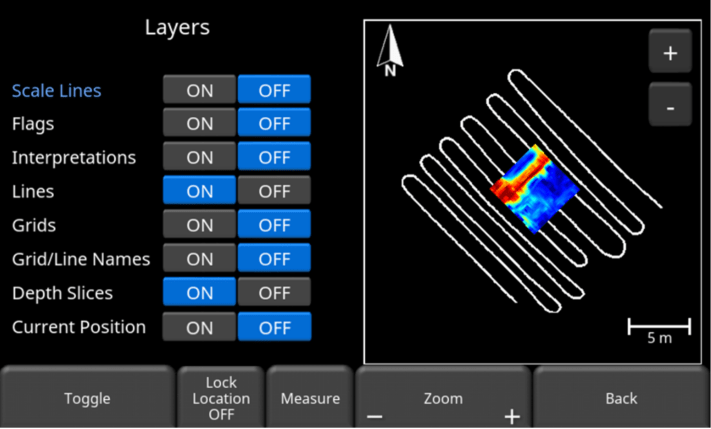
図9-5いくつかのレイヤーを非表示にする例
SplitView画面でデータを収集する場合、 ロックの場所 ボタンが利用可能です。 このボタンは、MapViewウィンドウの表示をロックするか、ユーザーの位置に合わせて移動するかを制御します。 もしも ロックの場所 はOFFを示し、現在のステータスはONであり、ボタンを押すとステータスがOFFになります。 ステータスがONの場合、MapViewウィンドウは「ロック」されているため、表示されているウィンドウの範囲外に移動しても、画面は中央に配置されません。 代わりに、現在の位置が画面から外れていることを示す緑色の矢印がウィンドウに表示されます(図9-6)。 矢印の方向は現在の位置を指しています。 画面の位置に触れ、指を使ってウィンドウを目的の方向にパンすることで、画面の位置を移動できます。
ボタンが表示されている場合 ロックの場所 オンの場合、ディスプレイは「ロック解除」されています。 これは、移動中にMapViewディスプレイが現在の位置の中央に配置されることを意味し、位置インジケーター(緑色の円が付いた青い点)が常にウィンドウの中央に表示されます。 ただし、このモードでは、MapViewウィンドウの位置をタッチして移動することはできません。

図9-6[場所のロック]を有効にすると、MapViewディスプレイがロックされます。 ユーザーの現在の位置がディスプレイの外側にある場合は、アイコン(赤い円内)が表示されます。
時 Measure ボタンを押すと、青色で強調表示されます。 この間、画面をタッチして指を一定距離ドラッグすると、その距離の測定値が得られます。 距離の値は、MapViewの左下隅に黄色で表示されます(図9-7)。 もう一度測定ボタンを押すと、測定モードが終了し、黄色の測定線と測定値が削除されます。

図9-7測定ツールを使用して画面に線を引く
複数の線とグリッドがある場合、MapViewは図9-8の例のようになります。

図9-8複数のグリッドとラインを示すMapView
ただし、プロジェクト内のライン/グリッド(またはLMX200内の任意のライン/グリッド)が遠く離れて収集されている場合、MapViewは、現在選択されているラインから半径2.5km以内に収集された場合にのみそれらを表示します。 この場合、MapView表示に表示されるデータは、以下の順序でルールに従います。
•現在選択されている線を中心に or
•GPSで収集された最大の行番号を中心に or
•GPSで収集された最大グリッド番号を中心に
データが半径2.5kmの外側に存在する場合、図9-9に示すエラーメッセージが表示されます。
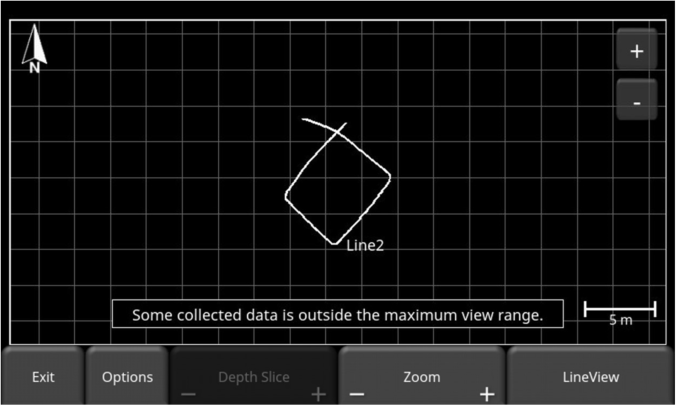
図9-9一部のデータがMapViewの表示範囲外であることを示す警告メッセージ
10.画面のキャプチャとミニレポートの電子メール送信
10.1画面のキャプチャ
現在の画面の画像をラインスキャン、グリッドスキャン、SliceView、またはMapViewに保存する場合は、を押します。 カメラ ディスプレイユニットのボタン。 これにより、画面がスクリーンショット画像(.JPG)として保存され、サードパーティの表示ソフトウェアで表示できます。 GPSが有効になっている場合、深度スライスのスクリーンショット画像には地理タグ付きの参照も含まれます。 ただし、ラインスキャン画像にジオタグを付けるには、外部GPSを使用する必要があります。
Wi-Fiネットワークに接続していない場合は、保存した画像のファイル名を確認するメッセージが表示されます(図10-1)。

図10-1ディスプレイユニットのカメラボタンを押して画面をキャプチャした後に表示されるメッセージ(Wi-Fiが存在しない)。
ワイヤレスネットワークに接続していて、送信電子メールアドレスが構成されている場合、ユーザーには図10-2のメッセージが表示され、スクリーンショットを電子メールで送信するかどうかを尋ねられ、電子メールアドレスの入力を求められます。 電子メールアドレスは、デフォルトで最後に入力されたものになります。 アドレスボックスをタップすると、画面キーボードが表示され、新しいメールアドレスを入力できます。 メールアドレスの左側にある「…」ボタンを押すと、最後に使用した5つのメールアドレスが表示され、ユーザーは最近のメールアドレスを再入力するのではなく簡単に選択できます。
スクリーンショットは、スクリーンショットギャラリー(セクション4.3.1).

図10-2ディスプレイユニットのカメラボタンを押して、Wi-Fiが有効になっている画面とワイヤレスネットワークに接続した後のメッセージ。 ユーザーは、ミニレポートを送信する電子メールアドレスを入力できます。
10.2スマートフォンでのホットスポットの使用
Wi-Fi信号が利用できない場合は、パーソナルホットスポットを作成することでスマートフォンをWi-Fiアクセスポイントとして使用できる場合があります。 携帯電話のパーソナルホットスポットへの接続に問題がある場合は、接続中に携帯電話が検出モードになっていることを確認してください。 たとえば、iPhone(iOS 9.0)の場合、これには次の操作が含まれます。 設定–パーソナルホットスポット。 パーソナルホットスポット設定がオンになっていることを確認し、LMX200接続が確立されるまでこの画面を待ちます。 ディスプレイユニットで確認を受け取ると、携帯電話は通常の使用を再開できます。
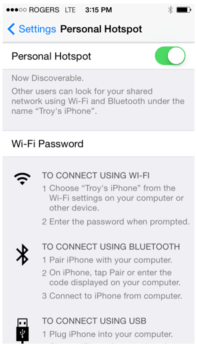
パーソナルホットスポットを設定すると、Wi-Fiネットワークから切断される可能性があることに注意してください。 逆に、パーソナルホットスポットを設定している場合、Wi-Fiネットワークに接続しようとすると、パーソナルホットスポットが切断される可能性があります。
10.3ミニレポート
スクリーンショットが電子メールで送信されると、ミニレポートの一部として送信されます。 このミニレポートには、使用された設定、日時など、収集されたデータに関する情報を含む表も含まれています(図10-3)。

スクリーンキャプチャはこのメールに添付されています

図10-3ミニレポートの例
11.データをPCに転送する
USBドライブをUSBポートに挿入することにより、データをPCにエクスポートできます(図11-1)。

図11-1USBメモリスティックをディスプレイユニットのUSBポートに挿入して、データをエクスポートします。
USBドライブが認識されると、ドライブが挿入されたことと、ドライブにデータをエクスポートするかどうかを通知するメッセージが表示されます(図11-2)。 クリック 有り.
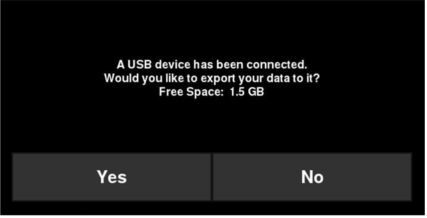
図11-2USBドライブがディスプレイユニットに接続されると、すべてのデータをディスプレイユニットにエクスポートするかどうかを尋ねるメッセージが開きます。 すぐに転送するには、[はい]を選択します。 [いいえ]を選択すると、後でデータをエクスポートできます。 セットアップ>ファイル管理 メニューオプション。
収集されたが処理されていないグリッドがある場合は、選択した後にアラートが表示されます 有り データのエクスポートに移動します(図11-3)。 未処理のグリッドはEKKO_Projectに深度スライスとして自動的に表示されないため、これは重要です(それらを表示するには追加のモジュールが必要になります)– セクション11.6を参照してください。
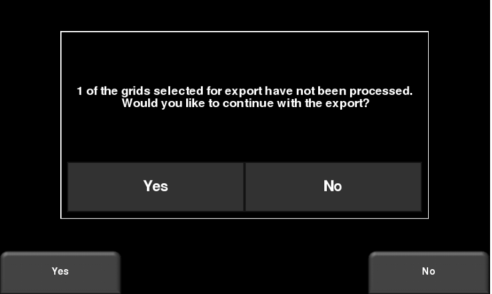
図11-3USBメモリスティックをディスプレイユニットのUSBポートに挿入して、データをエクスポートします。
あるいは、特定のプロジェクトからデータをエクスポートする場合は、当面は [いいえ] を選択できます。 後でデータをエクスポートする準備ができたら、メイン メニューから セットアップ>ファイル管理 を押し データのエクスポート (セクション4.3.3)
11.1USBスティックのフォーマット
LMX200でUSBスティックが認識されない場合があります。 この場合、USBスティックをフォーマットする必要があるかもしれません。 FAT / FAT32としてフォーマットされていることを確認します(NTFSは機能しません)。 また、USBドライブに隠しパーティションや書き込み保護されたパーティションがないことを確認してください。
フォーマット後も問題が解決しない場合は、別のUSBスティックを試してください。
11.2ディレクトリ構造
USBドライブのディレクトリ構造はPCで表示でき、次のようになります。
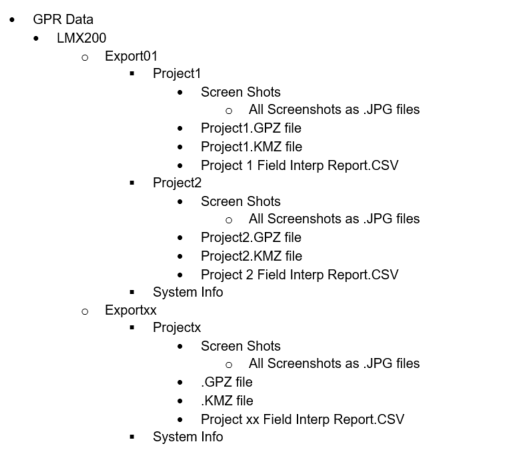
データを連続してエクスポートするたびに、ExportXXという新しいディレクトリが作成されます。ここで、XXは前のディレクトリから1ずつ増加します。 実際のGPRデータファイルはすべて.GPZファイルに含まれています。 これは、EKKO_Projectソフトウェアで開くことができます。
GPS(内部または外部)でデータが収集された場合は、.KMZファイルも生成されます。 これには位置情報が含まれており、GoogleEarthで簡単に開くことができますTM.
データ収集中にフィールド解釈が追加された場合、これらは.CSVファイルに保存されます。 これは、作成されたInterpsの位置情報を示すスプレッドシートファイルです。
System Infoフォルダーには、APP.LOGファイルとSystemSummary診断レポートが含まれています。 APP.LOGファイルには、システム操作に関する重要な情報が含まれており、問題のトラブルシューティングを支援するためにSensors&Softwareから要求される場合があります。
以下に、いくつかの出力ファイルについて説明し、示します。
11.3フィールド解釈ファイル
解釈が行われると、FieldInterpReportファイルが作成されます。 このファイルはCSV(コンマ区切り値)形式であり、最も一般的にはMicrosoftExcelで開きます。
このファイルには、フィールドのデータに追加されたインタープとフラグが一覧表示されます。 各Interpの位置、深さ、色が、GPS位置(GPSが接続されている場合)とともに一覧表示されます。 このファイルの出力例を図11-4に示します。

図11-4サンプルのFieldInterpReportファイルの内容
11.4 Google EarthTM
GPSを使用する場合は常に、エクスポートされたデータの一部として.KMZファイルが含まれます。 内部GPSが使用された場合、スクリーンショットとグリッドのレイアウトのみが表示されます(グリッドが収集された場合)。 GoogleEarthの黄色いカメラアイコンをクリックしますTM スクリーンショット画像が表示されます(図11-5)。
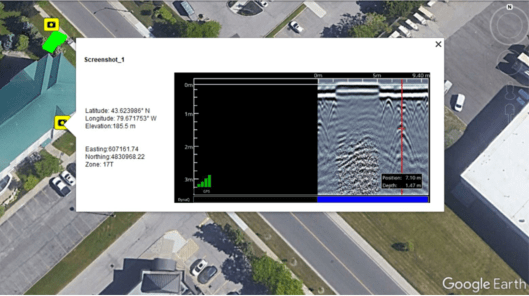
図11-5
グーグルアースTM グリッドのレイアウトと撮影したスクリーンショットを示す画像
外部GPSで収集されたデータには、ラインスキャンデータの歩行経路、および解釈とフラグも表示されます(図11-6)。
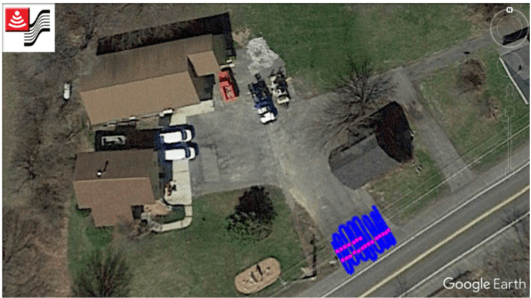
図11-6外部GPSを使用して収集された、解釈を伴う移動経路
EKKO_Projectでデータを開く(セクション11.6)そして深度スライスを作成すると、それらのスライスをGoogleEarthにエクスポートできるようになりますTM (図11-7)。
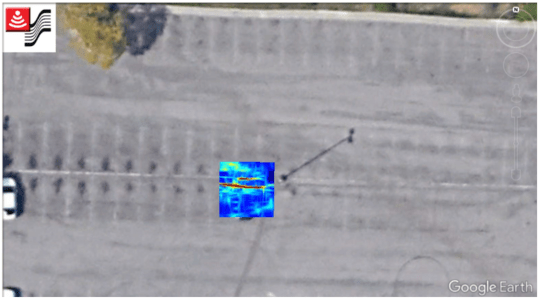
図11-7GoogleEarthに表示された深度スライスTM/ P>
11.5システム概要レポート
システム概要レポートはPDFファイルであり、システムの使用状況情報、シリアル番号、システムテストがいつ行われたか、およびそれらの合格/不合格ステータスが一覧表示されます。 サンプルファイルを以下に示します。


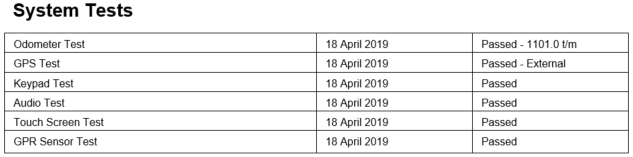
11.6 EKKO_プロジェクト
プロジェクトで収集されたラインおよびグリッド データは、単一の .GPZ ファイル (例: Project1.GPZ) として保存されます。 このファイルは EKKO_Project PC ソフトウェアで開くことができます。
EKKO_Projectは、GPRデータからレポートを表示、編集、処理、および最終的に作成できる強力なソフトウェアです。 フィールドで処理されたグリッドデータは、EKKO_Projectに深度スライスとして、またMapViewで移動したパスとしてすぐに表示されます。
メイン画面(図11-8)から、さまざまなビューにアクセスし、モジュールを起動して、さらなる機能にアクセスできます。 ここに示されている一部の機能は、標準のEKKO_Projectベースソフトウェアの一部ではありません。 詳細については、EKKO_Projectのマニュアルを参照するか、Sensors&Softwareにお問い合わせください。

図11-8EKKO_Projectのメイン画面
12。 トラブルシューティング
LMX200システムは、ユーザーの問題を最小限に抑えるように設計されています。 ただし、すべての電子機器は故障の可能性があります。 以下は、システムが動作しない場合に参照できるトラブルシューティングのヒントです。
12.1 LMX の電源が入らない、または LMX センサーが検出されない
ケーブルを LMX センサー、ディスプレイ ユニット、およびバッテリーに接続している場合は、 出力 ディスプレイ ユニットのボタンと:
• ディスプレイ ユニットの電源が入らない、または
• LMX センサーが検出されず、次のメッセージが表示されます。


1) 1分以上待って、表示器が起動するか確認してください。 ディスプレイ ユニットの電源 LED に障害が発生することがありますが、ディスプレイ ユニットはそれ以外は問題ありません。 アプリケーションを起動しても表示器のLEDが点灯しない場合は、 システムテスト > キーパッド 下でテスト ツール.
2) バッテリーのテスト
a) バッテリーケース内のヒューズが飛んでいないことを確認してください。 その場合は、10 アンペアのヒューズをバッテリー ケース内のスペア ヒューズの XNUMX つと交換します。
b) 先の細いプローブ (1 mm または 0.04 インチ) を備えたマルチメータを使用して、バッテリ ケースの外側のコネクタでバッテリ電圧を測定します。 ソケット #1 (接地、黒いプローブを使用) とソケット #4 (電源、赤いプローブを使用) の間の電圧を測定します。 電圧が 10.5 ボルト未満の場合、バッテリーに問題があります。

3) バッテリーケーブルのテスト
バッテリーケーブルをバッテリーに挿入し、バッテリーケーブルをテストします。 マルチメータを使用して、バッテリ ケーブルの端にあるコネクタでバッテリ電圧を測定します。 ソケット #1 (接地、黒いプローブを使用) とソケット #4 (電源、赤いプローブを使用) の間の電圧を測定します。 電圧が 10.5 ボルト未満の場合、バッテリー ケーブルに問題があります。

4) LMX センサーとディスプレイ ユニットのコネクタを確認します。
ディスプレイ ユニットを LMX センサーに接続しているケーブルを取り外す前に、LMX システムの電源を切り、バッテリーを取り外します。
a) ディスプレイ ユニットの背面で、37 本のピンのいずれにも欠落、曲がり、またはへこみがないことを確認します。 角度をつけてピンを見て、ピンがすべて互いに面一であることを確認します。 ピンの XNUMX つが曲がったり凹んだりしている場合は、ピンをそっと曲げてまっすぐに戻し、他のピンと面一にします。 次に、ケーブルを再接続し、LMX システムの電源を再度入れてみます。

b) LMX コネクタの 37 個のソケットすべてをチェックし、破片でブロックされていないことを確認します。 その場合は、ゴミを取り除き、ケーブルを再接続して、システムの電源を入れ直してください。

5) ケーブルを交換する
予備のケーブルがある場合は、現在のケーブルを交換してください。 システムの電源が入らない場合、またはどちらのケーブルでも LMX センサーが検出されない場合は、GPR のサプライヤーに連絡してサポートを受けてください。
6) ケーブルのテスト
a) LMX センサーに接続するケーブルの端で、37 個のピンが欠けていたり、曲がったり、へこんだりしていないことを確認します。 角度をつけてピンを見て、ピンがすべて互いに面一であることを確認します。 ピンの XNUMX つが曲がったり凹んだりしている場合は、ピンをそっと曲げてまっすぐに戻し、他のピンと面一にします。 ケーブルを LMX センサーに接続し、LMX システムの電源を再度入れてみます。

b) ディスプレイ ユニットの背面に接続されているケーブルの端を外します。
c) ケーブルの端にある 37 個のソケットすべてをチェックし、ゴミで塞がれていないことを確認します。 その場合は、ゴミを取り除き、ケーブルを再接続して、ディスプレイ ユニットの電源を入れ直してください。

d) ケーブルを LMX センサーに接続し、バッテリーをシステムに接続した状態で、マルチメーターを使用してソケット #21 (アース、黒のワイヤープローブ) とソケット #1 または #2 (電源、赤いプローブを使用) をケーブルの端に接続します。 電圧がゼロの場合、ケーブルに問題がある可能性があります。 電圧が 10.5 ボルト以上の場合、問題はディスプレイ ユニットにある可能性があります。 さらに支援が必要な場合は、GPR サプライヤーにお問い合わせください。

電源投入後、表示器の画面が白くなる
システムの電源を入れた後、ディスプレイ ユニットの画面が完全に白くなる場合は、システムに完全に電源を供給するのに十分な電圧がバッテリにありません。 バッテリーの充電または交換
12.2システム通信
バッテリーに問題がなく、ディスプレイユニットがオンになっても、GPRセンサーがスキャンされない場合は、ディスプレイユニットとGPRセンサー間の通信障害が発生している可能性があります。 エラーが発生した場合は、エラーメッセージが表示されます。 システムの電源を切り、バッテリーを取り外します。
ディスプレイケーブルが損傷していないこと、すべてのピンがまっすぐであること、コネクタに汚れや破片がないことを確認してください。 ケーブル接続がしっかりと固定されていることを確認してください。 振動によりケーブル接続がわずかに緩み、接触が切断されてエラーが発生することがあります。 ケーブルを外して再接続すると、より良い接触が得られ、問題が解決する場合があります。 バッテリーを接続し、システムの電源を入れて、スキャンを再試行してください。
バッテリー、バッテリーケーブル、ディスプレイケーブルに問題がない場合、問題はディスプレイユニットまたはGPRセンサーの故障です。 これらのユニットにはユーザーが修理できる部品がないため、検査と修理のためにベンダーに返送する必要があります。
12.3システムの過熱
GPRシステムは、70°Cまたは158°Fの最大内部温度で動作するように設計されています。 周囲温度が高い場合や直射日光に長時間さらされる場合は、この最大内部温度を超えてシステムが故障する可能性があります。
GPRセンサーが過熱していると思われる場合は、センサーを停止し、日陰の場所で冷やす機会を与えてから、再度実行してみてください。
高温や直射日光が避けられない状況の場合は、GPRセンサーに何らかの陰影を付けることをお勧めします。
12.4ディスプレイユニットの問題
ディスプレイユニットの電源が入らない場合は、バッテリーの電源とすべてのケーブル接続を確認してください。 それでも問題が解決しない場合は、製造元に問い合わせてください。
12.5ウォブリーホイール
時間の経過とともにホイールがぐらつく場合は、ホイールナットを手動で締める必要があります。
右後輪のみ(ダイレクトドライブ走行距離計に接続されている)の場合は、大きなマイナスドライバーを車軸の端に挿入し(すでにスロットがあります)、大きなレンチを使用してホイールナットをわずかに締めます。 ナットはわずかに回すだけでよく、通常は1/8から1/16の回転で十分です。 ホイールを回転させて、ホイールがまだ自由で、きつすぎないことを確認します。
12.6データ品質のテストラインの作成
システムを受け取って操作に慣れたら、問題を検出する最良の方法のXNUMXつは、便利で簡単にアクセスできる場所で一連のデータを収集することです。 行が長すぎる必要はありませんが、XNUMXつの画面が適切なガイドです。 このデータラインは電子的に保存し、おそらく紙にプロットして日付を記入する必要があります。 システムに問題が疑われる場合は、このテストラインを収集して、以前のテストと比較することができます。 データを比較するときは、天候や環境条件を考慮に入れてください。これにより、比較がわずかに歪む可能性があります。
12.7サービスのためのベンダーへの連絡
システムをベンダーに返却するときは、次の情報を用意してください。
1)上部に表示されるGPRセンサーのシリアル番号 システム設定画面.
2)エラーが発生した時期と動作条件(温度、湿度、日照、システム設定など)の簡単な説明。
3)エラーメッセージの発生を文書化するために写真やビデオを含めます。
3)APP.LOGファイル–これはデータのエクスポート中にコンピューターにダウンロードされます
13.お手入れとメンテナンス
13.1バッテリーケア
LMX200は、9アンペア時、12ボルトの密閉型鉛蓄電池を使用しています。 短絡による損傷から保護するために、10アンペアのヒューズと融合しています。
バッテリーユニットは、再充電が必要になる前に、LMX200を6時間継続して実行する必要があります。 長時間のデータ調査が一般的である場合は、XNUMX台目のバッテリーユニットが役立つ場合があります。
バッテリーはカートベースにストラップで固定されており、通常はカートから取り外さずに再充電されます。 ただし、必要に応じて、メンテナンスや再充電のためにバッテリーを簡単に取り外すことができます。
バッテリーを充電状態に保つと、長寿命で信頼性の高いサービスが提供されます。 不適切な使用やメンテナンスの欠如は、彼らの寿命を大幅に縮めます。
密閉型鉛蓄電池は 英語 いつでも放電状態のままにしておきます。 使用後はお早めに充電してください。なるべく室温で充電してください。
LMX200には、入力電圧が10.5ボルトを下回るとユニットの電源を切る電圧監視回路があります。
バッテリーが深く放電したり、放電状態のままになっていると、充電器に接続したときにすぐに充電できない場合があります(急速充電ライトは点灯しません)。 急速充電ライトが6時間以内に点灯しない場合は、バッテリーが損傷していると見なし、廃棄する必要があります。
8時間経ってもまだ充電中のバッテリーが、充電サイクルの終わりに近づいていると思い込まないでください。 空のバッテリーの通常の充電時間は、急速充電の開始から12〜14時間です。
保管する前に、バッテリーが完全に充電されていることを確認してください。 可能であれば、バッテリーを 10℃ の涼しい場所に保管してください。ただし、温度が -30℃ を下回らないようにしてください。温度が下がらないようにしてください。そうしないと、電解液が凍結してケースが割れる可能性があります。
13.2ケーブルケア
荒れた、ほこりの多い、屋外の環境でこの製品を使用すると、ユーザーはケーブルを気にかけ、コネクタを尊重することで、潜在的なダウンタイムを最小限に抑えることができます。
1)ケーブルコネクタとGPRセンサーおよびディスプレイユニットのコネクタは、清潔に保ち、ほこりや湿気がないようにする必要があります。 ブラシまたはエアスプレーを使用して、これらのコネクタからほこり、糸くず、その他の異物を取り除きます。
2)LMX200の上部にある電源と走行距離計のレセプタクルは防水ですが、雨の中でバッテリーと走行距離計のケーブルを接続して水がレセプタクルに入らないようにしてください
3)雨天時の作業後は、ケーブルを外し、レセプタクルに水が入っていないか確認してください。 必要に応じて、水を取り除くか、風乾させます。 システムを雨の状態で長時間放置しないでください。
4)システムを使用していないときは、ほこりや湿気が内部に溜まらないように接続が保護されていることを確認してください。 コネクタが露出している場合は、何らかのダストキャップで覆ってください。
5)ケーブルおよびコネクタは、システムの重量を吊り下げたり、牽引したり、その他の方法で運ぶようには設計されていません。 それらは電子回路の一部であり、それに応じて処理する必要があります。 使用しないときは、収納ボックスに入れてください。
13.3スキッドパッド
GPRセンサーの下部は、XNUMXつの大きな耐摩耗性スキッドパッドで覆われています。 スキッドパッドは、摩耗の大部分を吸収するように設計されています。 パッドが十分に摩耗すると、耐性の低いプラスチック製のハウジングが摩耗し始める可能性があります。 このような場合は、スキッドパッドを交換することをお勧めします。 ドライバーで簡単に取り外せ、ベンダーから新しいものを購入できます。
13.4走行距離計
走行距離計は、精度を確保するために定期的に校正する必要があります(セクション4.4.6を参照)。
13.5収納ケース
緩く輸送および保管された機器は、損傷を受けやすくなります。 すべての機器は、配送ケースまたは保管ボックスに保管する必要があります。 Sensors&Softwareには、すべてのLMX200システムで利用できるオプションの輸送ケースがあります。
13.6ディスプレイユニットの組み込みソフトウェアのアップグレード
Sensors&Softwareは、ディスプレイユニット用の新しいソフトウェアをリリースする場合があります。 以下の手順では、このソフトウェアを更新する方法について説明します。 この手順は すべてのGPRデータを消去します システムから取得するため、続行する前に貴重なデータをエクスポートしてください。
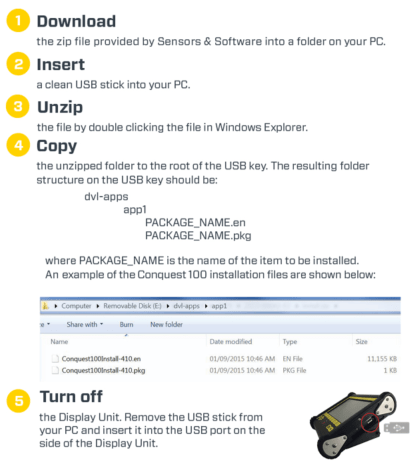

14.パーツリストとアクセサリ
14.1スペアパーツ
以下は、購入可能なスペアパーツのリストであり、その下にラベル付きの図があります。

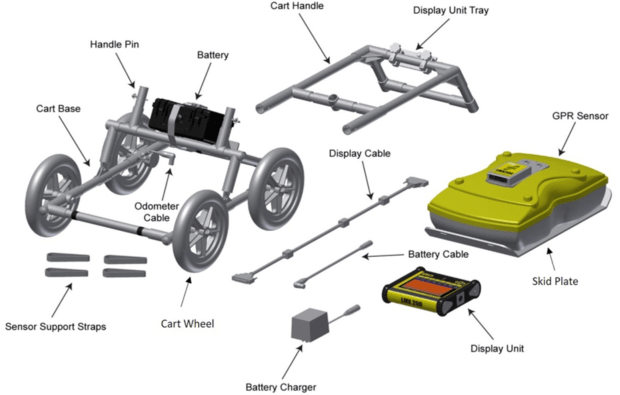


14.2アクセサリ
以下のアクセサリーを購入できます


15。 技術仕様

付録A:健康と安全の認証
高周波電磁場が強い場合、電磁場は健康被害を引き起こす可能性があります。 通常の電磁場は過去 30 年間にわたって広範囲に研究されてきましたが、電磁場と健康問題を関連付ける決定的な疫学はありません。 この主題に関する詳細な議論は、この付録の最後にある参考文献に含まれています。
米国連邦通信委員会(FCC)と労働安全衛生局(OSHA)はどちらも、電磁界の許容レベルを指定しています。 同様の電力レベルは、他の国の対応する機関によって義務付けられています。 FCCおよびOSHAによって指定された最大許容曝露量と持続時間は、励起周波数によって異なります。 引用されている最低しきい値平面波等価電力は0.2mW/cmです2 30〜300MHzの周波数帯の一般人口向け。 図B-1にグラフで示されているように、他のすべてのアプリケーションと周波数の許容誤差は高くなっています。

図B-15-1最大許容露出(MPE)平面波等価電力密度mW/cmのFCC制限2.
すべてのSensors&Software Inc. GPR製品は通常、ユーザーから少なくとも1 m離れた場所で操作されるため、FCCによると「モバイル」デバイスとして分類されます。 Sensors&SoftwareInc.製品から1m以上の距離での一般的な電力密度レベルは10未満です。-3 mW / cm2 これは、義務付けられた制限の200〜10,000分のXNUMXです。 そのため、Sensors&Software Inc.の製品は、意図された使用の通常の方法で操作された場合、健康と安全のリスクをもたらしません。
参考文献
1.無線周波電磁界の生物学的影響および潜在的な危険性に関する質問と回答。
米国連邦通信委員会、工学技術局 OET Bulletin 56
(多くの参考文献と Web サイトが含まれています)
2.無線周波電磁界へのヒトのばく露に関するFCCガイドラインへの準拠の評価。
米国連邦通信委員会、工学技術局 OET Bulletin 56
(多くの参考文献と Web サイトが含まれています)
3. 米国労働安全衛生局規則、パラグラフ 1910.67 および 1910.263
付録B:GPR排出量、干渉および規制
すべての政府には、電子機器が放出できる電磁放出のレベルに関する規制があります。 目的は、一方の装置またはデバイスが、他方の装置を機能しなくするような方法で他の装置またはデバイスに干渉しないことを保証することである。
製造業者は、独立した専門の試験機関を使用してGPR製品を試験し、排出量の問題に関する米国、カナダ、欧州共同体、およびその他の主要な管轄区域の最新の規制に準拠しています。
電子機器は、常に適切なイミュニティを実現するように設計されているわけではありません。 GPR機器を電子機器の近くに配置すると、干渉が発生する可能性があります。 これまで干渉の実証された報告はありませんが、近くのデバイスで異常な動作が観察された場合は、GPR機器の電源をオン/オフしたときに妨害が開始および停止するかどうかをテストします。 干渉が確認された場合は、GPRの使用を中止してください。
特定の管轄区域に特定のGPRガイドラインがある場合、これらについて以下に説明します。
B-1FCC規制
このデバイスは、米国連邦通信委員会(FCC)規則のパート15に準拠しています。 米国での運用には、次のXNUMXつの条件が適用されます。
このデバイスは有害な干渉を引き起こさない可能性があり、このデバイスは、望ましくない動作を引き起こす可能性のある干渉を含め、受信した干渉を受け入れる必要があります。
パート15–ユーザー情報
この機器はテスト済みであり、該当する場合はクラスAデジタルデバイスの制限に準拠し、該当する場合はFCC規則のパート15に準拠した超広帯域(UWB)デバイスの制限に準拠していることが確認されています。 これらの制限は、機器が商業環境で操作されている場合に有害な干渉に対して合理的な保護を提供するように設計されています。 この装置は、無線周波数エネルギーを使用して放射する可能性があり、取扱説明書に従って設置および使用しない場合、無線通信に有害な干渉を引き起こす可能性があります。 住宅地でのこの装置の操作は、有害な干渉を引き起こす可能性があります。その場合、ユーザーは自己負担で干渉を修正する必要があります。
警告
製造元によって明示的に承認されていない変更または修正を行うと、機器を操作するユーザーの権限が無効になる可能性があります。
この機器の認証は、承認されたケーブルと周辺機器を使用して実施されています。 未承認または変更されたケーブルおよび周辺機器の使用は、上記の警告に概説されている変更または変更を構成します。
動作制限
このデバイスの操作は、法執行、消防、緊急救助、科学研究、商業採掘、または建設に関連する目的に限定されています。 この機器を操作する当事者は、この章のパート90の規定に基づくライセンスの対象となる必要があります。
12年2002月XNUMX日に発行された運用制限のFCC解釈
(FCC注文DA02-1658、パラグラフ9)
規制には、イメージングシステムを操作する資格のある当事者に対する制限が含まれています(47 CFR 5.509(b)、15.511(b)、および15.513(b)を参照)。 新しい規制の下では、GPRと壁の画像システムは、法執行機関、消防および緊急救助組織、科学研究機関、商業鉱業会社、および建設会社のみが使用できます。 命令の採択以来、GPRおよび壁イメージングシステムのオペレーターから、これらのデバイスは多くの場合、規則に記載されているユーザーによって操作されていないが、これらの操作について特別に訓練された担当者によって契約の下で操作されているという問い合わせがありました。デバイス。 最近のUWB規則の採用により、GPRと壁イメージングシステムを使用することによってのみ効果的に実行できる重要な安全サービスが中断されるとは思われません。 私たちは、これらの運用上の制限を最も広い意味で見ました。 たとえば、建設会社によるGPRと壁のイメージングシステムの使用の制限は、検査で構造物に損傷がなく、建設が実際に検査の結果ではない場合でも、建物、道路、橋、滑走路の検査を含むと考えています。 ; UWBデバイスの動作の意図された目的は、構築が必要かどうかを判断することです。 また、GPRおよび壁イメージングシステムは、規制に記載されている目的のXNUMXつで操作できますが、記載されている当事者のXNUMXつが直接操作する必要はないと考えています。 たとえば、GPRは、地元の警察署の法医学的証拠を調査する民間企業によって運営されている場合があります。
FCCで許可されている使用モード
GPRアンテナは、FCC規制に準拠するために、表面に保持する必要があります。 アンテナが表面から持ち上げられている場合、アンテナの使用は許可されていません。 壁貫通型イメージングデバイスとしての使用は禁止されています。
GPR使用調整
FCC規制15.525(c)(2007年XNUMX月に更新)では、GPR機器のユーザーは、以下に説明するように、GPR機器の使用を調整する必要があります。
タイトル47–電気通信
第XNUMX章–連邦通信委員会
パート15_無線周波数デバイス
サブパートF_Ultra-WidebandOperationSec。
15.525調整要件。
(a)UWBイメージングシステムでは、機器を使用する前にFCCを介した調整が必要です。 オペレーターは、この調整によって生じる機器の使用に関する制約を順守する必要があります。
(b)UWBイメージングデバイスのユーザーは、FCCエンジニアリングテクノロジーオフィスに運用エリアを提供するものとします。FCCオフィスは、この情報を国家電気通信情報管理局を通じて連邦政府と調整するものとします。 UWBオペレーターが提供する情報には、ユーザーの名前、住所、その他の関連する連絡先情報、希望する地理的領域、およびFCCID番号とその他のUWBデバイスの命名法が含まれます。 イメージングデバイスがモバイルアプリケーションでの使用を目的としている場合、運用の地理的領域は、機器が運用される州または郡である可能性があります。 固定操作に使用されるイメージングシステムのオペレーターは、特定の地理的位置または機器が操作されるアドレスを提供する必要があります。 この資料は以下に提出するものとします。
OET周波数調整支部
連邦通信委員会
445 12th Street、SW、Washington、DC
20554
Attn:UWBコーディネーション
(Sensors&SoftwareInc.注:次のページに記載されているフォームは、調整を実行するための推奨フォーマットです。)
(c)製造業者またはその認定販売代理店は、機器を操作する前に、FCCとの操作領域の詳細な調整を行う必要があることをシステムの購入者とユーザーに通知する必要があります。
(d)認可され、調整されたUWBシステムのユーザーは、FCCへの所有権または場所の変更の調整、および既存の認可された操作との調整により、他の資格のあるユーザーおよび別の場所にそれらを転送できます。
(e)FCC / NTIA調整報告書は、イメージングシステムの運用に追加の調整が必要な地理的領域、またはイメージングシステムの運用が禁止されている地理的領域を特定するものとします。 特定の地域内での運用に追加の調整が必要な場合は、地域の調整担当者が提供されます。 これらの指定されたエリア内での操作を除いて、UWBイメージングシステムで要求された情報がFCCに送信されると、報告された操作エリアが変更されない限り、FCCとの追加の調整は必要ありません。 業務分野が変更された場合、更新された情報は、このセクションのパラグラフ(b)の手順に従ってFCCに提出されるものとします。
(f)通常のUWB運用の調整は、NTIAによる調整要求の受信から15営業日を超えてはならない。 特別な一時的な操作は、状況に応じて迅速な所要時間で処理される場合があります。 生命または財産の安全を含む緊急事態におけるUWBシステムの動作は、セクションに含まれているものと同様の通知手順を提供する調整なしで発生する可能性があります。 この章の2.405(a)から(e)の後には、UWB機器のユーザーが続きます。[67FR 34856、16年2002月68日、19751 FR 22、2003年XNUMX月XNUMX日修正]
発効日注:68 FR 19751、22年2003月15.525日、秒。 925は、[[Page XNUMX]]段落(b)および(e)を改訂することにより修正されました。 この修正には、情報収集と記録管理の要件が含まれており、行政管理予算局による承認が得られるまで有効になりません。
FCC地中レーダー調整通知
名前:
ADDRESS:
連絡先情報[連絡先の名前と電話番号]:
運用領域[郡、州、またはより広い領域]:
FCC ID:QJQ-NG250
機器の命名法:NG250
情報を次の宛先に送信します。
周波数調整支部、OET
連邦通信委員会
445 12thストリート、SW
ワシントンDC20554
ATTN:UWB調整
ファックス:202-418-1944
提供された情報は機密情報とみなされます
B-2 EC(欧州共同体)のETSI規制
欧州共同体(EC)では、GPR機器はETSI(European Technical Standards Institute)規格EN 302-066v1に準拠している必要があります。 ライセンスに関する各国の要件の詳細は、この標準と調整されています。 詳細については、Sensors&Softwareの技術スタッフにお問い合わせください。
欧州共同体の国またはETSI規格に準拠している国で販売されているすべてのセンサーおよびソフトウェア地中レーダー(GPR)製品は、EN 302v066に準拠するようにテストされています。
より詳細な情報を入手したい場合は、ETSIから入手できる以下のドキュメントのコピーを入手する必要があります。
ETSI EN 302 066-1 V1.2.1 (2008年1月)電磁両立性および電波スペクトル問題(ERM); 地中および壁探査レーダーアプリケーション(GPR / WPR)イメージングシステム。 パートXNUMX:技術的特性とテスト方法
ETSI EN 302 066-2 V1.2.1 (2008年2月)電磁両立性および電波スペクトル問題(ERM); 地中および壁探査レーダーアプリケーション(GPR / WPR)イメージングシステム。 パート3.2:R&TTE指令の第XNUMX条の必須要件をカバーする調和されたEN
ETSI TR 101 994-2 V1.1.2 (2008年2月)電磁両立性および電波スペクトル事項(ERM); 短距離デバイス(SRD); Ultra Wide Bandテクノロジー(UWB)を使用したSRD機器の技術的特性。 パートXNUMX:地上および壁探査レーダーアプリケーション。 システムリファレンスドキュメント
B-3aカナダ産業省の規制–英語
カナダ産業省は、29年2009月220日に、RSS-XNUMXの一部として「超広帯域(UWB)技術を使用するデバイス」というタイトルの地中レーダー(GPR)に関する規制を公開しました。 カナダ産業省は、ユーザーライセンスを必要としないことにより、GPRに独自の例外を設けました。 ユーザーは、次の指示に従う必要があります。
この地中レーダー装置は、地面に接触しているか、地面から1m以内にある場合にのみ操作する必要があります。
この地中レーダー装置は、法執行機関、科学研究機関、商業採掘会社、建設会社、および緊急救助または消防組織によってのみ操作されるものとします。
地中レーダーを壁貫通モードで使用する場合は、ユーザーは次の制限に注意する必要があります。
この壁内レーダーイメージングデバイスは、デバイスが壁に向けられ、壁の表面と接触しているか、壁の表面から20cm以内にある場所で操作する必要があります。 この壁内レーダーイメージングデバイスは、法執行機関、科学研究機関、商業鉱業会社、建設会社、および緊急救助または消防組織によってのみ操作されるものとします。
GPRの運用はライセンス免除ベースであるため、ユーザーは以下を受け入れる必要があります。
操作には、次の1つの条件があります。(2)このデバイスは干渉を引き起こさないこと。(XNUMX)このデバイスは、デバイスの望ましくない操作を引き起こす可能性のある干渉を含む、あらゆる干渉を受け入れる必要があります。
B-3bRèglementd'IndustrieCanada–Français
Industrie Canada apubliédesrèglementspourlesappareilsgéoradar(GPR)le 29 mars 2009、dans le cadreduRSS-220intitulé「Dispositifsutilisantlabande ultra-large(UWB)」。
Industrie Canadaは、例外的な例外として、GPR en n'exigeant pas de licenseparutilisateurを提供しています。 L'utilisateur doit se conformer auxdirectives suivantes:
Cegéoradarpériphériquedoitêtreutiliséquelorsqu'ilestencontact avec ou moins de 1 mdusol。
Cegéoradarpériphériquedoitêtreutiliséqueparlesorganizationsd'application de la loi、les instituts de recherche scientifique、dessociétésminièrescommerciales、entreprises de Construction et de secours d'urgence ou des Organizations de lutte contrelesincendies。
Silegéoradarestutilisédansunmodedepénétrationaumur、larestrictionsuivanteestànoterparl'utili¬sateur:
Ce dispositifd'imagerieradordoitêtreutilisélorsquel'appareilestoriientéverslemuret en contact avec ou dans les 20 cm de la surfacedumur。
Ce dispositifd'imagerieradordoitêtreutiliséqueparlesorganizationsd'application de la loi、les instituts de recherche scientifique、dessociétésminièrescommerciales、entreprises de Construction et de secours d'urgence ou des Organizations de lutte contrelesincendies。
Parce que l'exploitation de GPR est sur une base exempted de licence、l'utilisateur doit accepter le texte suivant:
La fonctionnement est soumis aux deux condition suivantes:(1)cet appareil ne peut pas provoquerd'interférenceset(2)cet appareil doit acceptertouteinterférence、ycomprislesinterférencesquipeuventcauserun mauvais fonctionnement du dispositive
付録C:機器の干渉
イミュニティ規制は、機器/装置/デバイスの製造元に責任を負わせ、外部からの干渉によって機器/装置/デバイスの機能が不当に停止したり、誤動作したりしないようにします。 独立したテストハウスの測定に基づいて、Sensors&Software Inc.のシステムは、カナダ、米国、欧州共同体、およびその他のほとんどの管轄区域におけるそのような規制に準拠しています。 GPRデバイスは電磁界を感知できます。 テレビ局、ラジオ局、携帯電話などの外部電磁界源は、GPRによって検出可能な信号を引き起こす可能性があり、GPRデバイスが記録および表示するデータの品質を低下させる可能性があります。
このような干渉は避けられませんが、経験豊富なGPR実践者による賢明な調査の実践と操作により、このような問題を最小限に抑えることができます。 一部の地域では、外部ソースからの排出量が多すぎて、有用な測定ができない場合があります。 このような条件は、地球物理学調査の実践の根本的な制限として、専門の地球物理学コミュニティによって容易に認識され、受け入れられます。 GPR記録に存在するこのような干渉は、機器の障害またはイミュニティ規制への準拠の失敗とは見なされません。
付録D:爆発装置周辺の安全性
爆破キャップや不発弾(UXO)の近くで使用されているGPR製品の危険性について懸念が表明されることがあります。 ブラストキャップの経験は、Sensors&Software Inc.のGPR製品のパワーが、ブラストキャップをトリガーするのに十分ではないことを示しています。 保守的な独立したテストハウスの分析に基づいて、予防措置として、GPR送信機を爆破キャップリードから少なくとも5フィート(2m)離しておくことをお勧めします。 一部のお客様は、安全性を確認するために、特定のブラスト装置を使用して実験的な試行を行っています。 爆発装置を日常的に使用するGPRユーザーは、作業領域で体系的な安全方法を開発することを強くお勧めします。 UXOの問題はより複雑であり、明らかな理由でヒューズに関する標準は存在しません。 現在まで、UXOに使用されている地球物理学的機器に関する問題は報告されていません。 近接性と振動もUXOにとって重要であるため、最善のアドバイスは注意してリスクを理解することです。
付録E:Wi-Fiモジュール
FCC通知:
注:この機器はテスト済みであり、FCC規則のパート15に準拠したクラスAデジタルデバイスの制限に準拠していることが確認されています。 これらの制限は、機器が商業環境で操作されている場合に有害な干渉に対して合理的な保護を提供するように設計されています。 この装置は、無線周波数エネルギーを生成、使用、および放射する可能性があり、取扱説明書に従って設置および使用しない場合、無線通信に有害な干渉を引き起こす可能性があります。 住宅地でのこの装置の操作は、有害な干渉を引き起こす可能性があります。その場合、ユーザーは自己負担で干渉を修正する必要があります。
カナダ産業省の通知:
このデバイスは、カナダ産業省のライセンス免除RSSに準拠しています。 操作には、次のXNUMXつの条件が適用されます。
(1)このデバイスは干渉を引き起こさない可能性があります。 そして
(2)このデバイスは、デバイスの望ましくない動作を引き起こす可能性のある干渉を含む、あらゆる干渉を受け入れる必要があります。
付録 F: 校正
この地中レーダー (GPR) システムは、センサーとソフトウェアの厳格な品質基準に従って製造されています。 この製品の製造に使用されるすべてのコンポーネントは、認定ベンダーから入手されています。
この製品は、最終的なシステムの校正と構成を含むすべての品質要件が満たされていることを確認するために、一連の厳格なテストを通過しています。
このシステムには診断テストが組み込まれています。 テストを実行して合格結果が得られると、システムが仕様の範囲内で動作していることを確信できます。 ユーザーによるさらなる調整は必要ありません。
詳細情報を要求する






